iPhone XS의 카메라는 훌륭하지만 이전 iPhone X 또는 Google Pixel 휴대전화의 무보정 사진 옆에 무보정 사진을 놓고 보면 약간 평면적으로 보입니다. 이 문제를 "수정"하려면 편집 화면에서 자동 강화 마술 지팡이 도구를 탭할 수 있지만 이는 반대 방향으로 너무 많이 진행되어 얼굴이 플로리다 보디빌더처럼 주황색으로 변합니다.
나는 실제로 XS의 덜 화려한 이미지를 선호하지만 때로는 약간의 추가 팝업이 필요합니다. 좋은 소식은 편집에 많은 시간을 할애할 필요가 없다는 것입니다. 사진 앱에는 즉시 문제를 해결할 수 있는 하나의 슬라이더가 내장되어 있습니다.
이 게시물에는 제휴 링크. 컬트 오브 맥 귀하가 당사 링크를 사용하여 항목을 구매할 때 수수료를 받을 수 있습니다.
iPhone XS 사진: 너무 평평하거나 더 전문가?

사진: Charlie Sorrel/Cult of Mac
내 눈에는 iPhone XS가 이전 iPhone보다 대비가 적고 채도가 낮은 색상으로 이미지를 렌더링합니다. 다른 휴대폰보다 전문가 수준의 DSLR 카메라와 더 많이 비교되는 것으로 나타났습니다. DSLR은 편집용 이미지를 생성하기 때문에 말 그대로 과하지 않습니다. 음식 비유를 계속하려면: 수프에 항상 더 많은 소금을 추가할 수 있는 것과 같은 방식으로 카메라가 밝은 색상과 강렬한 대비로 구워지면 다른 곳으로 이동하기 어렵습니다.
iPhone XS의 직선 사진은 니콘 D700. 절제되고 아름다운 품질이 있어 단독으로 사용할 수 있지만 필요한 경우 편집할 수 있습니다.
하지만 강렬한 사진을 좋아한다면?
자동 향상? iPhone XS에는 없습니다. 감사합니다.

사진: Charlie Sorrel/Cult of Mac
아이폰7을 사용하면서 마법 자동 강화 기능 자주. 반나절 정도면 슛이 정말 좋아질 것입니다. 약간의 대비, 약간의 추가 밝기, 그러나 너무 많지는 않습니다.
iPhone XS에서 도구는 짜증나는 말장난을 과도하게 하는 것입니다. 그것을 탭하면 이미지가 화려하고 지나치게 밝으며 너무 화려한 혼란으로 바뀝니다. 예를 들어 우울한 식당의 메뉴 사진과 같은 "유틸리티" 사진을 더 유용하게 만드는 것이 아니라면 더 이상 사용하지 않습니다.
대신 사진 앱에서 조명 슬라이더를 선택합니다.
라이트 슬라이더
위의 이미지를 살펴보십시오. 평범한 고기와 감자 인스타그램 디너 샷입니다. 원본 이미지는 오른쪽에 있습니다. 자동 보정 이미지가 중간에 있습니다. 가장 왼쪽 버전은 라이트 슬라이더를 사용합니다. 이 예에서는 차이점이 미묘해 보입니다. 그러나 Light 슬라이더는 색상을 망치지 않고 이미지를 밝게 합니다. 조명 슬라이더에 액세스하려면 편집하다 사진을 볼 때 작은 다이얼 아이콘을 탭한 다음 빛 상표.
라이트 슬라이더는 노출을 높이는 단순한 스위치가 아닙니다. 실제로 여러 매개변수의 자동 조합입니다.
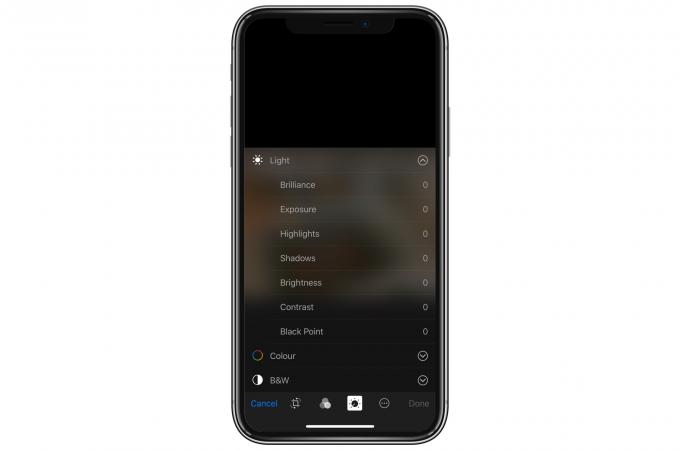
사진: 컬트 오브 맥
목록을 살펴보십시오. 광채, 노출, 그림자 및 하이라이트, 대비 등. 조명 슬라이더를 움직이면 이 모든 것이 자동으로 조정됩니다. 그러나 조명 슬라이더 옆에 있는 아래쪽을 가리키는 갈매기 모양을 눌러 개별적으로 액세스할 수도 있습니다. (실제로는 귀찮은 사진을 찍을 때만 이 딥 레벨에 도달합니다.)
거의 자동 향상만큼 쉽습니다.
자동 보정 버튼과 조명 슬라이더 모두 사진 편집 화면에 들어가야 하므로 하나를 사용하는 것은 다른 하나를 사용하는 것만큼 쉽습니다. 그리고 Light는 사진의 색상을 어지럽히지 않습니다. iPhone XS의 자동 보정 색상이 끔찍하기 때문에 이런 방식이 좋습니다.
그리고 이 딥 에디팅 섹션에 들어가면 주위를 둘러보세요. 언제든지 원래 이미지로 되돌릴 수 있습니다. 그러면 정말로 파고드는 것을 찾을 수 있습니다.


