iPad 또는 iPhone에서의 진지한 게임은 터치스크린 대신 외부 Xbox 또는 PlayStation 컨트롤러를 사용하면 더 좋습니다. 그리고 최근 Apple은 게임 컨트롤러의 버튼을 재구성할 수 있도록 하여 경험을 더욱 향상시켰습니다.
가장 중요한 버튼의 기능을 사용자 정의하는 방법은 다음과 같습니다.
iPad 또는 iPhone에 게임 컨트롤러 연결
우선, 그것을 아는 것이 중요합니다 ~ 할 수있다 일부를 사용 무선 Xbox 및 PlayStation 컨트롤러 Apple 핸드셋 또는 태블릿으로. 그리고 iOS 14/iPadOS 14는 추가 컨트롤러를 지원합니다. 더 많은 것이 진행 중일 수 있습니다., 도.
키보드나 마우스처럼 Bluetooth 컨트롤러를 iPad 또는 iPad에 연결하기만 하면 됩니다. 그런 다음 컨트롤러를 지원하는 게임을 로드하기만 하면 됩니다. Apple 아케이드의 거의 모든 것이 가능하며 다른 게임도 많이 있습니다.
버튼을 재구성하는 동안 컨트롤러가 장치에 연결되어 있어야 합니다.
iOS 또는 iPadOS에서 게임 컨트롤러 버튼을 재구성하는 방법
게임을 즐기고 잘 플레이하려면 컨트롤러 사용이 원활해야 합니다. 절벽을 향해 달리다가 점프 대신 발사 버튼을 누르면 재앙이 될 수 있습니다. 그리고 게임에 많은 시간을 보내는 사람들은 특정 위치에서 기본 컨트롤을 사용하는 데 익숙해집니다. 게임이 기본적으로 다른 곳에 배치하면 짜증이 납니다.
나 자신을 위해 말하자면, 오른쪽 엄지손가락 아래 가장 아래에 있는 버튼을 공격용으로 사용하는 것을 선호합니다. 총을 쏘든 검을 휘두르든. 무엇이든. 그러나 대부분의 게임에서는 가장 왼쪽에 있는 버튼을 공격용으로 사용합니다. 에 오션혼 2 예를 들어 적에게 달려가서 칼로 때리기보다 굴러가는 경향이 있다는 뜻입니다. 이 모든 것은 버튼이 내가 좋아하는 방식으로 구성되어 있지 않기 때문입니다.
iOS 14 및 iPadOS 14에서는 이를 쉽게 변경할 수 있습니다. Bluetooth를 사용하여 사용할 컨트롤러를 연결합니다. 저에게는 Sony DualShock 4가 있지만 일부 Xbox 컨트롤러에서도 작동합니다. 그런 다음 iPhone 또는 iPad에서
설정 > 일반적인 > 게임 컨트롤러 > 커스터마이징. 그런 다음 토글 사용자 지정 활성화.
스크린샷: Ed Hardy/Cult of Mac
이 화면에서 거의 모든 버튼을 재구성할 수 있습니다. 예를 들어 십자 버튼과 사각형 버튼을 쉽게 전환할 수 있습니다. DualShock 4의 터치패드를 오른쪽 조이스틱으로 교체할 수 있습니다. 당신이 선호하는 것에 따라 많은 옵션이 있습니다. 원하는 경우 왼쪽 및 오른쪽 조이스틱을 바꿉니다. 또는 조이스틱을 뒤집습니다. 간단히 말해서 컨트롤러를 원하는 대로 쉽게 설정할 수 있습니다.

스크린샷: Ed Hardy/Cult of Mac
개별 게임에 대한 사용자 지정 구성 설정
변경 사항은 보편적인 경우가 많습니다. 한 게임에서 A와 X 버튼을 바꾸면 다른 모든 게임에서도 마찬가지입니다.
한 가지 해결책은 이전에 변경한 게임을 완료했을 때 켠 사용자 지정 활성화 스위치를 끄는 것입니다. 그러나 다른 더 나은 솔루션이 있습니다. 일부 타이틀에만 적용되는 것이 너무 아쉽습니다.
일부 게임에서는 해당 게임에 대해서만 사용자 지정 구성을 설정할 수 있습니다. 내가 가지고 있는 모든 것들은 이것을 지원하는 Apple 아케이드의 일부이지만, 내 iPad에 있는 대부분의 게임은 Apple의 구독 게임 서비스의 일부이기 때문에 그럴 수 있습니다.
로 이동하여 시작합니다. 설정 > 일반적인 > 게임 컨트롤러 > 커스터마이징. 활성화했는지 확인하십시오. 사용자 지정 활성화을 클릭한 다음 화면 하단으로 스크롤하여 앱 커스터마이징 부분. 탭 앱 추가.
이 기능을 지원하는 모든 게임을 표시하는 창이 열립니다. 하나를 탭하면 사용자 정의 페이지에 다시 나타납니다.
거기에서 게임 이름을 탭하여 이 게임의 버튼을 재구성할 수 있는 창을 엽니다. 기본 사용자 정의 페이지에서 다시 변경한 사항은 이 게임에 적용되지 않으며 그 반대의 경우도 마찬가지입니다.
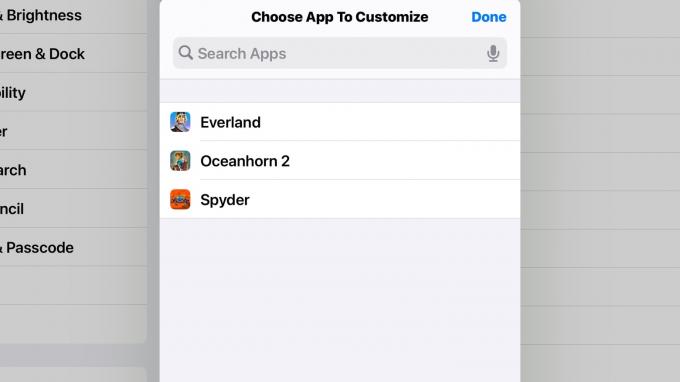
스크린샷: Ed Hardy/Cult of Mac
대유행이 진행 중인 휴일이므로 다음 몇 주를 게임에 할애할 계획일 수 있습니다. 그렇다면 이 트릭은 시간을 더 즐겁게 만드는 데 필요한 것일 수 있습니다.
그리고 왜 후크하지 큰 화면을 iPad로 또는 아이폰 더 많은 게임 재미를 위해.

