iOS 12는 분명히 Face ID가 홈 버튼을 대체하는 iPad용으로 설계되었습니다. Apple은 iOS 12용 태블릿 제스처를 개선하여 홈 화면으로 쉽게 돌아갈 수 있는 방법과 iPhone X 스타일 제스처로 제어 센터에 액세스할 수 있도록 했습니다.
오랜 기간 iPad 사용자라면 이러한 변경 사항이 처음에는 다소 어색하게 보일 것입니다. 하지만 곧 익숙해지고 심지어 사랑하는 법도 배우게 될 것입니다. 실제로 새로운 제어 센터 제스처는 이전 제스처보다 훨씬 좋습니다.
iOS 12 아이패드 제스처
iOS 12의 iPad에서 어떤 제스처가 변경되었습니까?
iOS 11에서는 화면 하단에서 위로 스와이프하면 Dock이 먼저 표시되고(이미 표시되지 않는 한) 계속 위로 스와이프하여 제어 센터에 액세스합니다. 이 이중 목적 제스처가 iOS 12에서 단순화되기를 바란다면 운이 좋지 않습니다. 용도가 변경되었습니다.
앱 전환 제스처는 그대로 유지되었지만 현재는 사용하기가 더 어렵습니다.
동일한 iOS 제스처, 다른 결과
에 iOS 12, 위로 짧게 스와이프해도 Dock이 위로 당겨집니다. 그러나 계속 위로 스와이프하면 이제 홈 화면으로 돌아갑니다. 이것은 모든 것에 대한 Apple의 계획인 것 같습니다. 홈 버튼이 없을 수 있는 미래의 Face ID iPad.
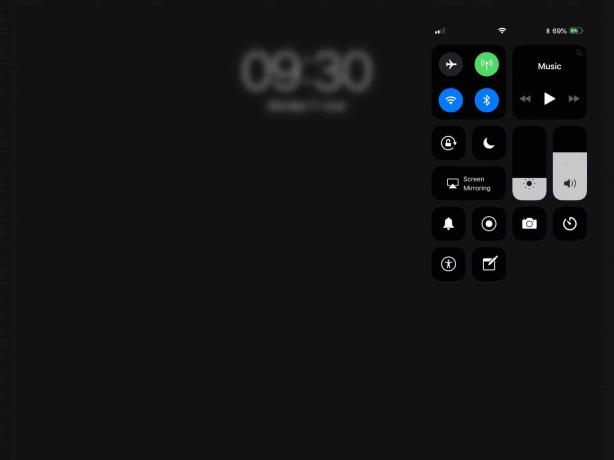
사진: 컬트 오브 맥
이제 iPhone X에서와 같은 방식으로 제어 센터에 액세스할 수 있습니다. 화면의 오른쪽 상단 모서리에서 아래로 스와이프해야 합니다. 그렇게 하면 제어 센터가 페이드 인되어 같은 모서리에 나타납니다. 나에게 이것은 훨씬 더 나은 제스처입니다. 하나는 더 짧지만 원하는 위치에 있는 제어 센터의 컨트롤 위에 손가락을 놓을 수도 있습니다.
또한 스와이프 중에 제어 센터가 활성화됩니다. 즉, 손가락을 "활성" 상태로 유지하면서 화면으로 스와이프하고 다른 손가락을 사용하여 화면 밝기를 빠르게 변경하거나 다른 항목을 조정할 수 있습니다. 그런 다음 제어 센터를 다시 스와이프하여 보이지 않게 할 수 있습니다. 이것은 컨트롤에 액세스하는 매우 빠른 방법입니다.
iOS 12의 앱 전환기 제스처
이것은 iOS 12 앱 스위처를 어디로 떠나게 합니까? iOS 11에서는 제어 센터와 앱 전환기가 동일한 화면을 공유했습니다. 화면 하단에서 위로 스와이프하면 제어 센터와 최근 사용한 앱의 축소판을 모두 보여주는 시트가 나타납니다.
이제 새로운 홈 화면 스와이프를 짧게 중지하여 앱 전환기에 액세스할 수 있습니다. Dock-drag를 지나치지만 홈 화면을 표시하는 정도까지는 가지 않습니다. 위의 GIF에서 확인할 수 있습니다. GIF가 알려주지 않는 것은 제스처를 바로 잡기 위해서는 약간의 연습이 필요하다는 것입니다. 초기 베타 버전에서는 앱 전환기 대신 홈 화면을 누르는 자신을 발견했습니다. 최종 릴리스에서는 그 반대입니다.
iPad는 많이 복사된 또 다른 것을 상속합니다. 새로운 iPhone X 제스처 또한. 전체 앱 전환기로 전환하는 것처럼 위로 스와이프할 수 있지만 현재 앱이 화면에서 축소되기 시작하면 빠르게 왼쪽이나 오른쪽으로 스와이프하여 이전 또는 다음 앱으로 전환할 수 있습니다. 이것은 실제로 iPad에서 환상적인 제스처입니다.
익숙해지면 네 손가락 또는 다섯 손가락으로 스와이프하여 앱 간 이동, 당신은 이것을 좋아할 것입니다. 그것은 정확히 동일합니다. 단지 더 쉽습니다. 홈 화면에서도 작동합니다. 그리고 한 손가락으로 모든 작업을 수행할 수 있습니다.
오래된 다섯 손가락 셔플이 새로운 트릭을 얻습니다.
다섯 손가락 제스처에 대해 말하면 iOS 12에서 여전히 작동합니다. 위에서 언급한 것처럼 네 손가락 또는 다섯 손가락 스와이프를 사용하여 앱을 전환할 수 있습니다. 이 제스처는 이제 iOS의 홈 화면에서도 작동하므로 스와이프로 마지막으로 사용한 앱에 액세스할 수 있습니다. iOS 11에서 홈 화면에서 이 제스처를 사용하면 한 손가락을 사용하는 것과 동일하게 홈 화면 페이지를 전환하거나 오늘 보기로 이동합니다. iOS 12에서는 훨씬 더 유용해졌습니다.
이전의 네 손가락 또는 다섯 손가락 핀치도 앱에서 홈 화면으로 돌아가도록 작동하지만 이제 동일한 제스처를 사용하여 앱 전환기로 이동할 수도 있습니다. 다음과 같이 합니다.
먼저 앱 화면에서 손가락을 모은 다음 홈 화면까지 손가락을 모으는 대신 손가락을 왼쪽이나 오른쪽으로 약간 움직이면 앱 전환기가 표시되는 것을 볼 수 있습니다.
편집자 주: 이 게시물은 원래 iOS 12 베타 테스트 기간인 2018년 6월 26일에 게시되었습니다. 공개 iOS 12 릴리스용으로 업데이트되었습니다.


