iPhone 및 iPad에서 큰 텍스트를 좋아하는 것은 노인이나 시력이 좋지 않은 사람만이 아닙니다. 늦어서 졸릴 수도 있습니다. 또는 낮에 iPad를 책상 위에 올려 놓고 손으로 잡을 때보다 훨씬 멀리 떨어져 있기 때문에 더 큰 텍스트를 좋아할 수도 있습니다. 또는 이 팁을 시도하고 텍스트 확대/축소가 사진 확대/축소만큼 유용하다는 것을 깨닫게 될 것입니다.
iOS는 오랫동안 텍스트 확대/축소를 허용했지만 설정의 손쉬운 사용 섹션 깊숙이 묻혀 있어 즉석에서 조정하기가 어렵습니다. 하지만 iOS 11 이후로 화면 밝기를 조정하는 것만큼 쉽게 텍스트를 확대/축소할 수 있었습니다. 한 번 보자.
일부 텍스트 확대/축소
iOS에는 몇 가지 종류의 텍스트가 있습니다. 웹 페이지의 텍스트; 앱의 텍스트(예: Tweetbot의 트윗) 인터페이스 텍스트(일명 "크롬") Chrome은 메일의 사이드바, 설정 앱의 모든 텍스트 등과 같이 OS에서 제공하는 모든 것으로 구성됩니다. 마지막 종류는 Notes 또는 Pages 문서의 텍스트와 같이 편집 가능한 텍스트입니다. 그리고 이들 중 일부만 접근성 확대/축소 기능의 영향을 받습니다.
웹 페이지의 텍스트는 확대/축소할 수 없습니다. 더 크게 만드는 자체 메커니즘이 있기 때문입니다. 화면에 맞게 텍스트 블록을 스마트 확대/축소하려면 두 번 탭하기만 하면 됩니다. 하지만 항상 충분하지는 않습니다. 웹 페이지의 텍스트가 작지만 이미 화면의 전체 너비에 걸쳐 있는 경우에는 어떻게 됩니까? 이것이 Reader View의 기능입니다. 우리는 이미 훌륭한 방법을 가지고 있습니다.
다른 종류의 텍스트(UI 크롬 및 앱의 편집할 수 없는 텍스트)는 각 개별 앱의 글꼴 크기 설정에 의해 제어되어야 합니다.
확대/축소 동적 유형
iOS에서는 버튼, 텍스트 레이블, 사이드바 목록 등 모든 인터페이스 Chrome과 앱의 텍스트를 포함하는 "동적 유형"의 크기를 영구적으로 변경할 수 있습니다. 개발자가 동적 유형을 활성화한 경우. 이를 통해 거의 모든 텍스트(Safari 페이지 및 편집 가능한 텍스트 제외)를 눈에 맞는 크기로 설정할 수 있습니다. 이를 수행하는 오래된 방법은
설정>일반>손쉬운 사용>큰 텍스트, 슬라이더를 조정합니다. 여전히 그렇게 할 수 있지만 이제 더 나은 방법이 있습니다.새로운 텍스트 확대/축소 위젯
 이 제어 센터 위젯을 사용하면 화면을 어둡게 하는 것처럼 쉽게 텍스트를 확대/축소할 수 있습니다.
이 제어 센터 위젯을 사용하면 화면을 어둡게 하는 것처럼 쉽게 텍스트를 확대/축소할 수 있습니다.
iOS 11부터 지금 할 수 있습니다. 제어 센터에 위젯 추가 즉석에서 텍스트 크기를 조정할 수 있습니다. 그렇게 하려면 다음으로 이동하십시오. 설정>제어 센터>사용자 정의 제어, 옆에 있는 작은 녹색 더하기 기호를 탭합니다. 텍스트 크기. 그러면 제어 센터에 위젯이 추가됩니다. 이제 화면 하단에서 위로 스와이프하여 제어 센터에 액세스할 때 위젯을 탭하여 슬라이더를 얻을 수 있습니다. 이 슬라이더는 텍스트 크기를 설정합니다. iOS가 변경하는 동안 잠시 기다려야 합니다.
이제 상황에 맞게 인터페이스의 크기와 그 안의 텍스트를 조정할 수 있습니다. 잠시만 텍스트를 확대할 수 있다면 메일 사이드바에서 제목 줄과 이메일 스니펫을 읽는 데 어려움을 겪을 이유가 무엇입니까? 화면을 축소하고 한 번에 더 많은 것을 볼 수 있는데 왜 Tweetbot의 화면에 큰 텍스트와 적은 수의 트윗이 표시됩니까? 아니면 거대한 코코볼로 책상 너머에서 볼 수 있도록 거대하게 만드시겠습니까?
이제 텍스트 확대/축소가 제어 센터에 있으므로 현재 필요 또는 현재 기분에 맞게 빠르게 조정할 수 있습니다. 이미 화면 밝기로 이 작업을 수행하고 있는데 왜 텍스트 크기를 사용하지 않습니까? 앱 개발자가 Dynamic Type을 지원하는 한 원활하게 작동합니다.
초대형 줌 옵션

사진: 컬트 오브 맥
텍스트를 보는 데 정말 문제가 있는 경우 접근성 옵션을 활성화하여 엄청나게 큰 확대/축소 크기를 사용할 수 있습니다. 너무 하세요. 설정>일반>손쉬운 사용>큰 텍스트 섹션 및 토글 더 큰 접근성 크기. 이제 더 확대/축소할 수 있습니다. 지금 제어 센터 위젯을 살펴보면 범위가 증가했음을 알 수 있습니다.
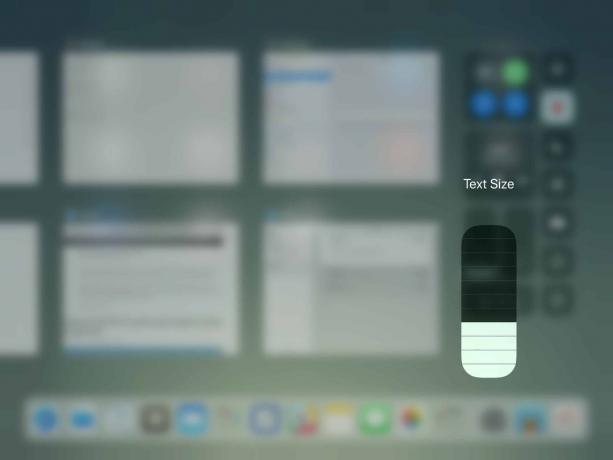 이제 텍스트 확대/축소 위젯에도 초대형 설정이 있습니다.
이제 텍스트 확대/축소 위젯에도 초대형 설정이 있습니다.
확대/축소 범위가 거대하고 시력 장애가 없는 한 유용하지 않기 때문에 즉시 이 기능을 끌 것입니다. 그러나 필요한 경우 이 최상위 제어 센터 액세스가 환상적입니다.
이제 하루를 보내면서 다양한 텍스트 크기를 실험할 수 있습니다. 아마 습관이 될 정도로 유용하다는 것을 알게 될 것입니다. 그렇지 않은 경우 iOS 11의 뛰어난 사용자 지정 가능한 제어 센터 덕분에 쉽게 제거할 수 있습니다.

