잡지 페이지의 사진을 찍거나 텍스트의 스크린샷을 캡처하고 일반 텍스트처럼 복사하여 붙여넣고 싶은 적이 있습니까? 종이책의 레시피 사진일 수도 있고, 나중에 검색할 수 있기를 원하십니까? 좋은 소식은 iPhone에서 바로 사진이나 스크린샷에서 텍스트를 쉽게 추출할 수 있다는 것입니다.
더 좋은 소식은 우리가 지금 바로 그 방법을 배울 것이라는 것입니다.
그 스크린샷을 스캔
iPhone 앱을 사용하여 종이 문서를 스캔하고 PDF로 변환하는 방법을 알고 있습니까? 글쎄, 그 트릭은 텍스트의 스크린샷과 텍스트가 포함된 사진에서도 잘 작동합니다. 예를 들어, 콘서트를 광고하는 포스터의 사진을 찍거나 아티스트에 대한 모든 것을 알려주는 미술 전시회의 벽에 걸린 포스터 중 하나를 찍었을 수 있습니다.
다음은 입력하는 것보다 스캔하는 것을 선호할 수 있는 텍스트의 몇 가지 예입니다.
- 제품에 인쇄된 일련 번호.
- Wi-Fi 라우터 하단에 긴 암호가 있습니다.
- 짜증나게 긴 소프트웨어 일련 번호가 카드에 인쇄되어 있습니다.
- 어디에나 인쇄된 주소.
- 레스토랑 웹사이트의 메뉴와 같이 JPG에 갇힌 텍스트.
또는 다른 사람이 Twitter 또는 마이크로 블로그. 생각해보면, 텍스트의 스크린샷은 종이 한 장을 사진으로 스캔한 것과 실제로 다르지 않습니다.
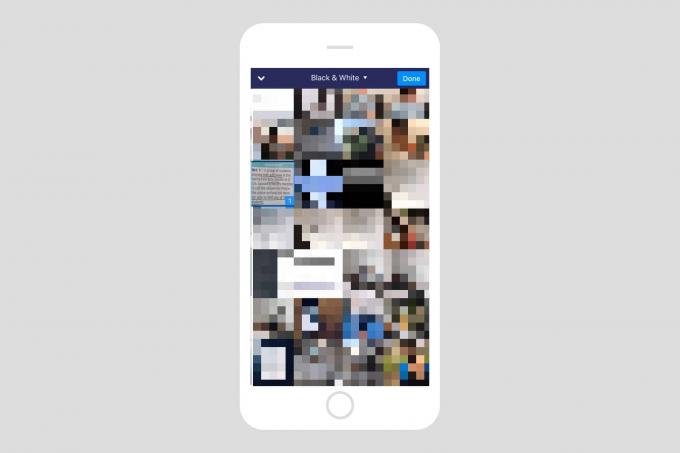
사진: 컬트 오브 맥
스크린샷을 선택 가능하고 검색 가능하며 편집 가능한 텍스트로 바꾸기 위해 제가 가장 좋아하는 스캐너 앱인 Readdle의 스캐너 프로. Scanner Pro는 텍스트 페이지를 스캔하는 데 가장 자주 사용됩니다. 현실 세계, 하지만 카메라 롤에서 이미지를 여는 데에도 사용할 수 있습니다.
카메라 롤에서 스크린샷을 '스캔'하는 방법
먼저 Scanner Pro를 실행하고 + 버튼을 눌러 새 스캔을 시작합니다. 그런 다음 카메라 뷰파인더가 열리면 작은 사진 아이콘을 탭하세요 화면 오른쪽 하단에 그러면 사진 라이브러리가 열립니다. 위로 스크롤하여 스캔하려는 스크린샷을 찾은 다음 탭하여 선택합니다. 완료되면 완료. 이미지가 표시되지만 이제 Scanner Pro가 감지할 수 있는 경계선에 맞게 이미지가 자동으로 잘립니다.
앱이 사진에서 텍스트를 선택하지 못하거나 스크린샷에 많은 내용이 포함된 경우 가장자리 주변의 불필요한 쓰레기(예: Safari 검색 표시줄 및 모든 탭 제목), 수도꼭지 편집하다. 그런 다음 자르기 도구 텍스트 섹션의 테두리를 조정합니다.

사진: 컬트 오브 맥
잘린 이미지가 정사각형인지 확인하십시오. 그러면 Scanner Pro가 사진에서 텍스트를 더 쉽게 감지할 수 있습니다.
Scanner Pro로 JPEG 스크린샷에서 텍스트 추출
 숨겨진 텍스트 레이어를 표시하려면 여기를 탭하세요.
숨겨진 텍스트 레이어를 표시하려면 여기를 탭하세요.
Scanner Pro는 이제 텍스트를 자동으로 인식하여 탭하는 즉시 이미지를 스캔합니다. 완료. 앱은 검색 가능하고 편집 가능한 텍스트로 완성된 PDF를 생성합니다. 그러나 기본적으로 텍스트 레이어가 "아래에" 숨겨져 있는 원본 이미지가 표시됩니다. 이 레이어를 표시하고 작업이 얼마나 잘 수행되었는지 확인하려면 타원... 아이콘을 탭한 다음 텍스트로 표시. 다음 내용이 표시됩니다.
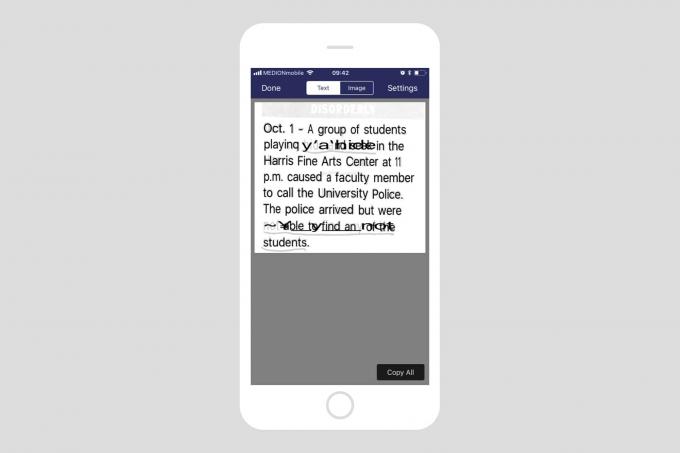
사진: 컬트 오브 맥
보시다시피 Scanner Pro는 밑줄이 그어진 부분에 걸려 넘어졌습니다. 그것을 추출하고 처리할 수 있으려면 무언가를 텍스트로 인식해야 합니다. 하지만 이 사진이 싸구려 종이잡지에서 퍼온 사진이라는 점을 감안하면 나쁘지 않은 작품이다. 텍스트를 클립보드에 복사하려면 모두 복사 버튼.
Safari 웹 페이지 스캔은 100% 완벽합니다.
Safari 스크린샷에서 어떻게 작동하는지 봅시다.

사진: 컬트 오브 맥
나쁘지 않다. 실제 텍스트의 인식은 100% 정확합니다.
스크린샷 스캔은 쉽고 빠르며 매우 정확합니다. 긴 글의 경우 스캔하는 것이 텍스트를 입력하는 것보다 훨씬 빠릅니다. Scanner Pro가 훌륭하게 작동하지만 이미 다른 스캔 앱을 사용하고 있다면 텍스트를 추출할 수 있는지 확인하십시오. 거의 확실히 그럴 것이다. 설정에서 "OCR"을 찾으면 사진에서 텍스트를 복사할 필요가 없습니다.

