iOS용 GarageBand에 최근 추가된 훌륭한 기능 중 하나는 가능한 한 1980년대 스타일의 슬라이더 뱅크에서 멀리 떨어진 이퀄라이저인 Visual EQ입니다. 또한 Visual EQ는 조정 중인 실제 사운드의 파형을 보여주므로 효과를 즉시 보고 들을 수 있습니다. 영리한 3개의 "밴드" EQ와 결합된 이 시각적 요소는 음악을 형성하는 데 매우 강력한 도구가 됩니다.
EQ 작동 방식
음악에 EQ 또는 이퀄라이제이션을 추가하는 방법에는 여러 가지가 있지만 본질적으로 모두 동일합니다. EQ는 사운드의 특정 주파수에 대한 사운드 레벨을 높이거나 낮춥니다. 명백한 용도는 카 스테레오의 베이스를 높이는 것이지만 그보다 훨씬 더 외과적일 수 있습니다.
예를 들어 음악을 녹음하고 믹싱할 때 기타의 중간 주파수를 높이고 베이스를 약간 줄여 베이스 기타의 발가락을 밟지 않도록 할 수 있습니다. 노래의 경우 EQ는 특정 트랙의 사운드를 더 나쁘게 만들 수 있지만 노래의 나머지 트랙과 결합하면 전체 사운드가 더 좋아집니다.
약간 케이크 굽기 같은 느낌이에요. 당신은 소금에 절인 버터를 사용하지 않습니다 그리고 함께 소금. 블랜더 무염 버터를 사용하여 최종 믹스가 균형을 이루고 있는지 확인할 수 있습니다.
비주얼 EQ 및 분석기
GarageBand Visual EQ의 핵심 부분은 시각적 분석기입니다. 하지만 그 전에 Visual EQ 패널을 찾아보겠습니다.

사진: 컬트 오브 맥
GarageBand에 로드된 프로젝트로 EQ할 트랙을 선택한 다음 작은 트랙 설정 아이콘, 세 개의 슬라이더로 구성된 패널처럼 보입니다. 그런 다음 제목을 탭합니다. 플러그인 및 EQ 부분. 그런 다음 비주얼 EQ, 지금까지 꺼져 있습니다. 패널이 화면의 절반을 덮는 것을 볼 수 있습니다. 아직 하지 않았다면 재생을 눌러 트랙을 시작하십시오.
그런 다음 분석기 패널의 왼쪽 하단에 있는 버튼. Visual EQ의 가장 시각적인 부분입니다. 보시다시피 트랙의 라이브 파형을 표시하여 각 주파수의 레벨을 정확히 보여줍니다. 그 지식으로 우리는 일할 수 있습니다.
Visual EQ에서 EQ를 사용하는 방법
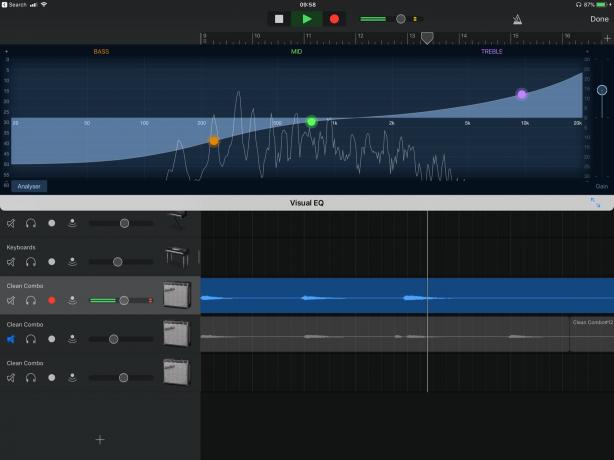
사진: 컬트 오브 맥
이것은 컨트롤을 마스터한다는 점에서 쉬운 부분입니다. 트랙을 EQ하는 방법을 결정하는 측면에서 가장 어려운 부분이기도 합니다. EQ 라인에는 저음, 중음 및 고음에 대해 하나씩 세 가지 색상의 원이 표시됩니다. 이들 중 하나를 줄이거 나 높이려면 위 또는 아래로 밉니다. 그리고 각 슬라이더의 영향을 받는 주파수를 미세 조정하려면 왼쪽(저음) 또는 오른쪽(고음)으로 이동할 수 있습니다.
세 조정자 모두 같은 방식으로 작동하지 않습니다. 미드 컨트롤이 EQ 라인에서 대칭적인 피크 또는 밸리를 생성하는 것을 볼 수 있습니다. 저음 또는 고음 컨트롤을 움직이면 조정이 패널의 왼쪽이나 오른쪽으로 완전히 줄어듭니다. 저음과 고음이 쉘빙 조정처럼 작동하기 때문입니다. 상단 또는 하단 주파수에 대한 차단 지점을 효과적으로 설정하고 해당 차단의 기울기를 선택합니다.
자유 범위 EQ
여기서 또 다른 트릭은 포인트가 제한되지 않는다는 것입니다. 따라서 저음을 고음 부분까지 또는 그 반대로 밀어서 실제로 소리를 조각할 수 있습니다. 또한 주파수 라인을 따라 중간 노드를 이동하여 주파수를 수술적으로 잘라내거나 높일 수 있습니다. 따라서 일반적으로 저음을 부스트한 다음 중간 컨트롤을 저음 영역으로 이동하여 불량 주파수를 하나만 차단할 수 있습니다.

사진: 컬트 오브 맥
라이브 분석기의 시각적 피드백과 결합하면 매우 강력합니다.
마지막으로 Visual EQ 패널의 맨 오른쪽에 얻다 슬라이더. 이것은 트랙에 대한 전반적인 부스트 또는 컷이며 EQ 조정으로 인한 볼륨 손실(또는 증가)을 보상할 수 있도록 하기 위한 것입니다. 이것은 또한 아주 좋은 녹음에 추가 부스트를 얻는 방법이기도 하지만, 이것은 또한 트랙의 모든 노이즈를 증폭시켜 일이 쉭쉭거리는 소리를 들을 수 있습니다.
전문가 팁
iOS의 Visual EQ용입니다. 사용은 간단하지만 매우 강력합니다. 트랙의 EQ를 잘 사용하면 멋진 마스터링 도구나 다른 것이 없이도 괜찮은 프로젝트를 놀랍도록 세련된 프로젝트로 바꿀 수 있습니다. 시작하기 전에 Visual EQ를 사용하기 위한 몇 가지 추가 팁이 있습니다.
- Visual EQ 창이 열려 있는 상태에서 트랙을 전환하여 다른 트랙에서 EQ를 빠르게 조정할 수 있습니다.
- 노드를 두 번 탭하여 기본 위치로 재설정합니다.
- 조정 원 중 하나를 탭하면 해당 조정기에 의해 적용된 게인 레벨과 주파수가 간략하게 표시됩니다.
- 탭 독주 작업 중인 트랙의 버튼(헤드폰 아이콘)을 눌러 단독으로 듣거나 노래의 나머지 부분과 함께 들을 수 있습니다. 이것은 조정이 개별 트랙과 믹스 전체에 어떤 영향을 미치는지 확인하는 좋은 방법입니다.
