iPad에는 놀라운 분할 화면 모드가 있습니다. Split View라고 하며 두 개의 앱을 나란히 사용할 수 있습니다. 특정 iPad에서는 세 번째 앱을 맨 위에 띄울 수도 있습니다. Split View를 사용하면 Mac이나 PC에서와 같이 앱 간에 텍스트, 사진, 링크 및 거의 모든 것을 끌어다 놓을 수 있습니다. 또한 사용하기가 매우 쉽습니다. 방법을 알아보겠습니다.
슬라이드 오버 대 iPad에서 분할 보기
사진: 컬트 오브 맥
먼저 차이점을 확인해보자 슬라이드 오버 및 분할 화면, 또는 분할 보기. Split View에서는 두 개의 앱이 화면을 공유합니다. 그들은 서로 옆에 앉고 화면은 50:50으로 분할되어 각 앱이 동일한 화면 공유를 얻거나 대략 70:30(또는 30:70)에 한 앱이 다른 앱보다 더 많은 공간을 차지합니다.
Slide Over는 한 앱이 여전히 전체 화면을 차지하지만 다른 앱이 얇은 작은 창의 맨 위에 떠 있는 경우입니다. 이 얇은 창은 화면 오른쪽에서 안팎으로 스와이프하여 필요하지 않을 때 주차하고 필요할 때 합산할 수 있습니다. 이것은 일시적으로 앱을 사용한 다음 해제하는 데 유용합니다. 영화를 보고 가끔 메시지 앱에서 쓸어넘기거나 링크나 이미지를 저장해야 할 때 Safari와 Slide Over Notes 앱을 사용할 수 있습니다.
iPad에서 분할 화면 사용하기

사진: 컬트 오브 맥
Split View와 Slide Over는 모두 같은 방식으로 시작합니다. 앱이 이미 화면에 표시된 상태에서 화면 하단에서 위로 스와이프하기만 하면 됩니다. iOS 11 Dock이 나타납니다. 사용하려는 앱이 Dock에 있는 경우 해당 아이콘을 화면의 주요 부분인 왼쪽이나 오른쪽으로 드래그하기만 하면 됩니다. 화면 가장자리에 가까이 오면 메인 앱이 흐려지고 가장자리에 약간 어두운 회색 틈을 만들기 위해 위로 찌그러집니다. 이 틈에 앱을 놓기만 하면 분할 화면을 사용하게 됩니다.
분할 화면에서 앱을 자주 사용하는 경우 Dock에 보관해야 합니다. 다른 곳에서 앱을 드래그할 수 있지만 Dock이 가장 빠르고 쉽습니다.
분할 화면 크기를 조정하는 방법
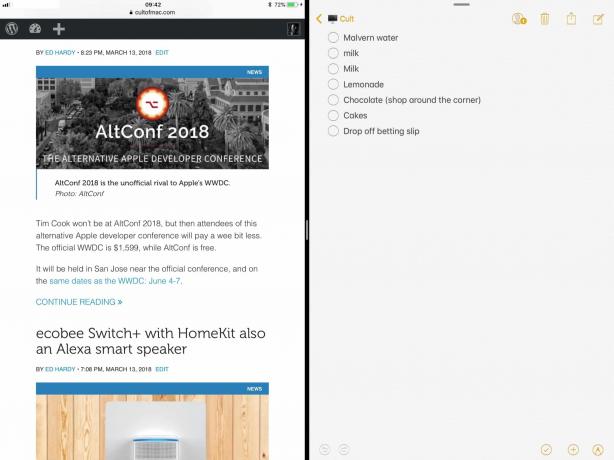
사진: 컬트 오브 맥
이렇게 하면 70:30 분할 화면 버전이 됩니다. 두 앱 간에 화면을 50:50으로 공유하려면 두 앱을 나누는 검은색 선 가운데에 있는 작은 회색 손을 잡으면 됩니다. 이 핸들을 왼쪽이나 오른쪽으로 드래그하여 앱의 크기를 조정합니다.
분할 화면을 종료하는 방법
분할 화면을 종료하려면 앱 크기를 조정하는 것과 동일하게 하고 계속 진행하면 됩니다. 즉, 하나의 앱이 전체 화면을 차지할 때까지 크기를 조정하고 다른 앱은 디스플레이 가장자리에서 바로 떨어져 나갑니다. 가장 왼쪽 또는 가장 오른쪽 앱을 제거하려면 어느 방향으로든 이 작업을 수행할 수 있습니다.
iPad에서 Slide Over를 활성화하는 방법

Slide Over는 Split View와 똑같은 방식으로 시작합니다. Dock(또는 다른 곳)에서 앱 아이콘을 드래그하여 기본 앱 위에 놓습니다. 차이점은 Slide Over를 사용하면 앱을 기본 앱의 중앙에 더 가깝게 놓습니다. 가장자리로 계속 이동하면 화면이 흐려지고 Split View 드롭 준비가 됩니다. 따라서 가장자리에 가까워지기 전에 앱을 놓기만 하면 됩니다. 드롭한 후 새 앱은 이동 가능한 작은 창에서 기본 앱 위에 떠 있게 됩니다.
Slide Over에서 플로팅 앱을 이동하는 방법
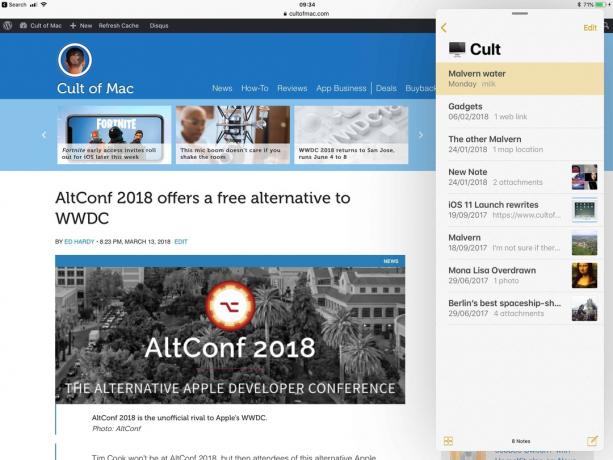
사진: 컬트 오브 맥
이 Slide Over 앱으로 몇 가지 작업을 수행할 수 있습니다. 첫 번째는 화면의 한 쪽에서 다른 쪽으로 드래그하는 것입니다. 이렇게 하려면 Slide Over 창 상단에 있는 작은 회색 막대를 잡고 왼쪽이나 오른쪽으로 끕니다.
계속해서 오른쪽으로 가다 보면 창을 화면 가장자리에서 오른쪽으로 쓸어넘길 수 있습니다. 다시 가져오려면 화면의 맨 가장자리부터 시작하여 화면 오른쪽에서 안쪽으로 살짝 밉니다. 슬라이드 오버 패널이 화면으로 다시 슬라이드됩니다.
Slide Over 패널을 전체 Split View 앱으로 바꾸려면 작은 회색 핸들을 잡고 위쪽으로 밉니다. 기본 앱은 공간을 확보하기 위해 스스로 움직이며 분할 보기가 됩니다.
Slide Over 앱을 다른 앱으로 교체하려면 Dock에서 새 앱을 가져와서 끌어내면 됩니다. 현재 Slide Over 앱이 사라집니다.
분할 화면 및 슬라이드 오버용 앱을 잡는 방법
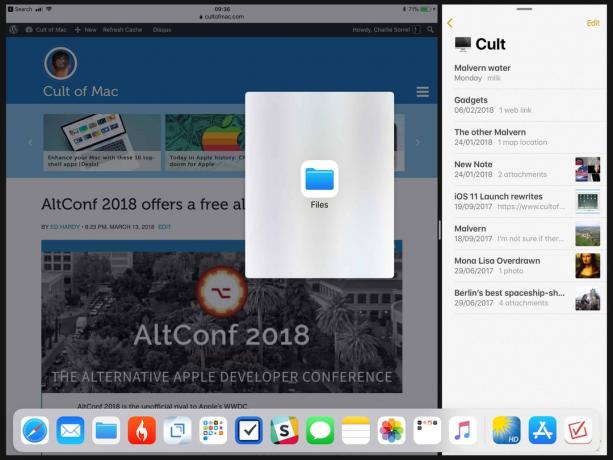
사진: 컬트 오브 맥
빠른 액세스를 위해 앱을 보관할 수 있는 가장 쉬운 장소는 Dock입니다. Dock이 혼잡하면 일부 앱을 폴더에 넣은 다음 드래그할 수 있습니다. 저것 독으로. 그리고 Dock 폴더 안에 있는 앱을 분할 화면으로 드래그할 수 있습니다.
홈 화면에서 앱을 가져올 수도 있습니다. 먼저 홈 버튼을 눌러 홈 화면으로 이동합니다. 그런 다음 Split View 또는 Slide Over에서 사용하려는 앱을 드래그하기 시작합니다. 그 다음에, 여전히 드래그하는 동안, 기본 앱을 탭하여 실행합니다. 그런 다음 앱이 실행되면 Dock에서 방금 드래그한 것처럼 계속 드래그하는 앱을 사용할 수 있습니다.
Spotlight 검색을 사용하여 분할 화면 입력
Spotlight 검색에서 앱을 드래그할 수도 있지만, 이는 iPad에 외부 키보드가 연결된 경우에만 실제로 유용합니다. 메인 앱이 열린 상태에서 명령 공간 을 누른 다음 입력하여 원하는 다른 앱을 검색합니다. 아이콘이 검색 결과에 나타나면 드래그를 시작하십시오. Spotlight 검색 화면이 사라지고 기본 앱이 돌아옵니다. 그런 다음 새 앱을 Split View 또는 Slide Over로 드래그하기만 하면 됩니다.


