iOS 11에서 Notes 앱은 모든 아이디어, 모든 스니펫, PDF 스캔을 모두 버릴 수 있는 곳이 되기를 원합니다. iOS 11의 새로운 기능은 Notes 앱에서 바로 종이를 스캔한 다음 Apple의 새로운 모바일 OS에 내장된 새로운 PDF 마크업 기능을 사용하여 스크롤하는 기능입니다.
잠재적으로 iOS 11의 메모 앱 Evernote(일명 "Everbloat")와 같은 앱과 Scanner Pro와 같은 특수 제작된 스캔 앱을 대체할 수 있습니다. 스캔하는 방법과 Notes 앱이 유일한 메모 대상으로 충분한지 살펴보겠습니다.
iOS 11에서 종이 스캔하기
스캔하자! 먼저 새 메모를 만들거나 기존 메모를 엽니다. 그런 다음 작은 탭 + 화면 하단에서 아래를 선택하고 문서 스캔.
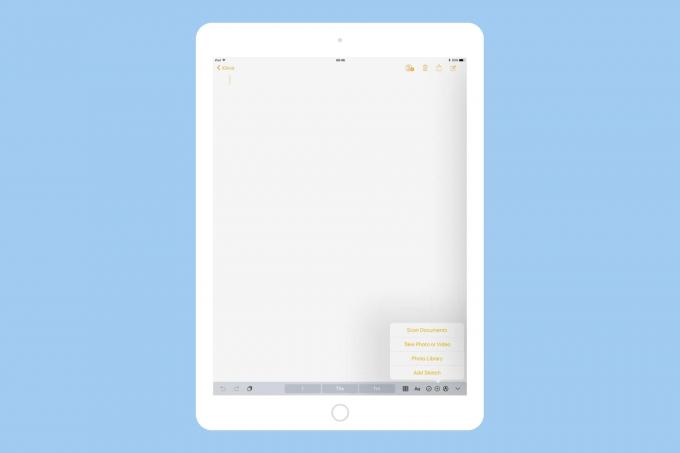
사진: 컬트 오브 맥
스캐너 보기가 열리므로 스캔하려는 용지를 카메라로 가리킵니다. 그 서류는 이미 준비했어, 그렇지?
기본적으로 Notes는 자동으로 종이의 가장자리를 찾아 사진을 찍은 다음 깔끔한 원근 보정을 사용하여 이미지의 기울어짐을 풉니다. 즉, 완벽하게 정렬하거나 정렬하기 위해 많은 노력을 기울일 필요가 없습니다. 사진을 수동으로 스냅하는 옵션은 다음 페이지로 전환할 시간이 있기 전에 자동 감지가 동일한 시트를 계속 감지하는 경우 유용할 수 있습니다.

사진: 컬트 오브 맥
어느 쪽이든 필요한 모든 페이지를 스캔할 때까지 계속 진행할 수 있습니다. 다음으로 방금 스캔한 이미지를 편집할 수 있습니다. 에지 감지가 제대로 되지 않으면 수동으로 조정할 수 있습니다. 컬러, 그레이스케일, 흑백 또는 사진과 같이 공급한 문서 유형을 스캐너에 알릴 수도 있습니다. 그런 다음 그에 따라 이미지를 처리합니다.
여기 내 스캔이 사진과 흑백 문서로 표시됩니다. 큰 차이를 보인다는 것을 알 수 있습니다.
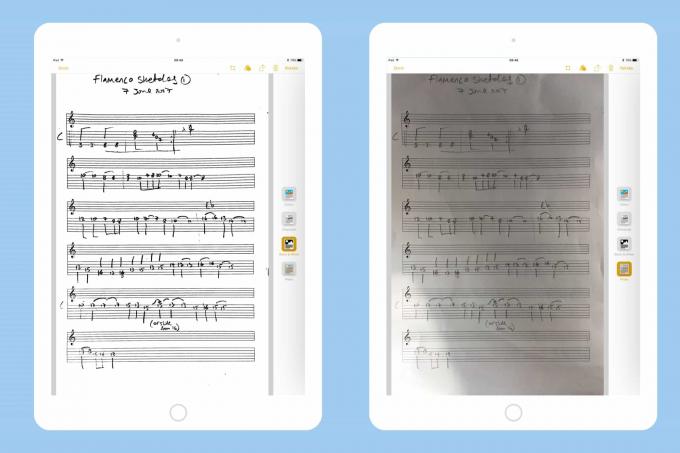
사진: 컬트 오브 맥
그것은 스캔에 관한 것입니다. 노트에서 이미지를 탭하기만 하면 언제든지 돌아가서 자르기 및 스캔 유형을 조정할 수 있습니다. 이러한 편집은 비파괴적입니다. 또한 일반적인 방법(이메일, iMessage 등)으로 언제든지 스캔을 공유할 수도 있습니다.
참고 사항: 기기 간에 Notes 앱을 동기화하는 경우 이러한 스캔은 iOS 11을 실행하는 기기에서만 볼 수 있습니다. 다른 모든 항목과 다음과 같은 자리 표시자가 표시됩니다.
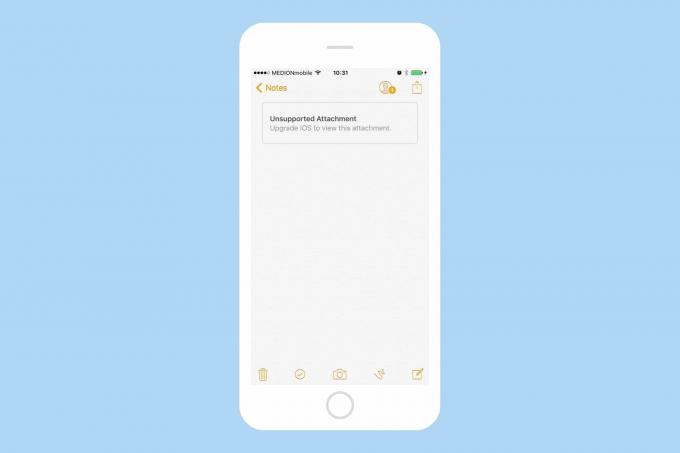
사진: 컬트 오브 맥
iOS Notes 스캔 마크업
마크 업은 여전히 구식 방식으로 수행됩니다. 공유 화살표, 다음 새로운 마크업 상. 그런 다음 iOS 11의 표준 마크업 도구를 사용하여 PDF를 마크업할 수 있습니다.
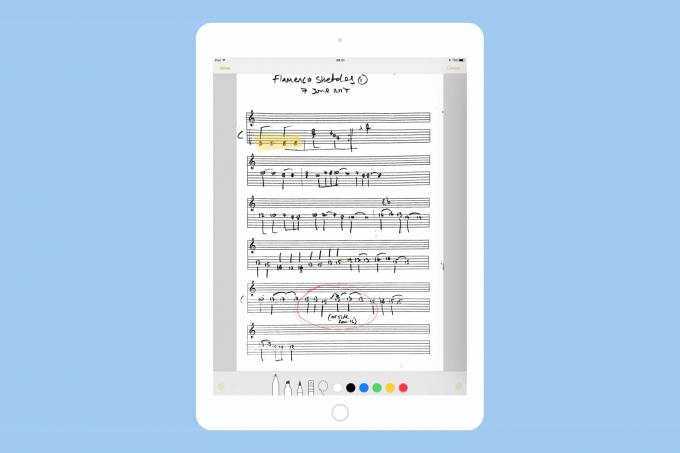
사진: 컬트 오브 맥
마크업은 iOS 11에서 제한됩니다. 스캐너가 텍스트를 인식하지 못하기 때문에 텍스트를 강조 표시할 방법이 없습니다. 종이에 쓰는 것처럼 투명 형광펜으로 그 위에 휘갈겨 쓰기만 하면 됩니다. 어느 것이 나를 …
전문 스캔 앱을 계속 사용해야 합니까?
빠른 대답은 "아마도"입니다. Notes의 새로운 스캔 도구는 훌륭하지만 상당히 제한적입니다. 위에서 언급했듯이 텍스트(OCR)를 인식하지 못하므로 OCR이 필요한 경우 스캐너 프로와 같은 것을 고수해야 합니다. 마찬가지로 JPG로 쉽게 내보내거나 PDF 양식을 채울 수 없습니다.
Notes에서 스캔은 거의 멋진 그림에 불과합니다(내보내면 파일이 PDF로 전송됨). 다음과 같은 것을 사용해야 합니다. 스캐너 프로 만약:
- 당신은 OCR을 원합니다.
- PDF 대신 JPG를 원합니다.
- PDF에 더 복잡한 마크업을 수행하려고 합니다.
- PDF에서 페이지를 추가하고 이동하려고 합니다.
반면에 종이 한 장을 기록하고 싶거나, 잡지 페이지의 사진을 찍어 레시피를 기억하고 싶거나, 레스토랑 메뉴를 스캔하고 싶을 때 Notes는 그 이상으로 작업을 완료합니다. 그러나 스캔 내부를 검색할 수 있는 것이 매우 유용하기 때문에 OCR에 대해서는 유감입니다.


