시도해 보십시오: Mac에서 책을 읽고 있다면 트랙패드에서 다섯 손가락을 모두 모으십시오. 활성화된 경우 앱 그리드가 표시됩니다. 많은 앱. Mac의 iOS 홈 화면과 같은 Launchpad입니다.
문제는 보여줍니다 모두 무작위로 보이는 순서대로 앱을 만들 수 있습니다. 검색 범위를 좁힐 수 있는 검색 표시줄이 있지만 여기까지 왔을 때 Spotlight를 사용하여 앱을 시작했을 수도 있습니다. 다행스럽게도 Launchpad는 사용자 정의가 가능합니다. iOS 스타일의 폴더를 만들고 앱을 원하는 순서로 구성할 수 있습니다. 방법은 다음과 같습니다.
발사대
Launchpad는 Mac의 응용 프로그램 폴더를 위한 특수 디스플레이 모드입니다. iOS 홈 화면과 마찬가지로 모든 앱을 그리드로 표시하고 첫 화면에 표시하기에는 앱이 너무 많으면 여러 페이지에 걸쳐 표시합니다. Launchpad는 마지막 화면의 마지막 위치에 새 앱을 추가하는 것 같지만 그 외에는 앱 정렬 방법을 알 수 없습니다. 앱 페이지를 넘기려면 두 손가락으로 왼쪽이나 오른쪽으로 스와이프하면 됩니다.
Bu 그것은 문제가 되지 않습니다. 왜냐하면 우리는 잠시 후에 일을 정리할 것이기 때문입니다. 하지만 먼저…
런치패드 설정
런치패드는 트랙패드 제스처, 키보드 단축키 또는 핫 코너를 통해 액세스할 수 있습니다. 이들 모두는 사용자화할 수 있습니다.
트랙패드 제스처를 켜거나 끄려면 시스템 환경설정>트랙패드을 클릭하고 목록에서 Launchpad 항목 옆에 있는 확인란을 클릭합니다. 런치패드 제스처는 변경할 수 없지만 비활성화할 수는 있습니다.

사진: 컬트 오브 맥
핫 코너(마우스 포인터를 화면 코너로 이동하면 핫 코너가 동작을 트리거함)를 추가하려면 다음으로 이동하십시오. 시스템 환경설정>데스크톱 및 화면 보호기, 클릭 핫 코너… 그런 다음 사용 드롭다운 메뉴 모서리에 Launchpad를 할당합니다. 이제 마우스가 화면의 해당 모서리에 닿을 때마다 Launchpad가 실행됩니다.
키보드 단축키
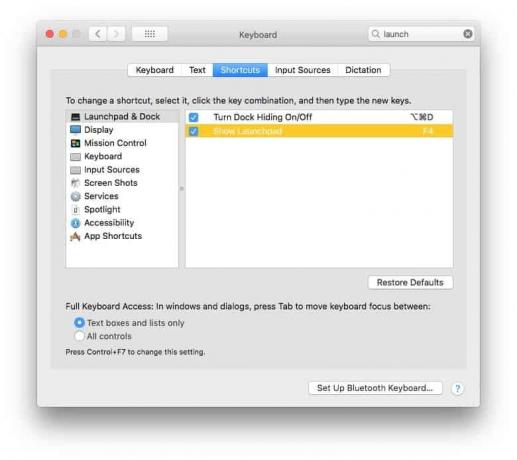
사진: 컬트 오브 맥
Launchpad에 바로 가기 키를 추가하려면 다음으로 이동하십시오. 시스템 환경설정>키보드>단축키, 확인란을 선택합니다. 그런 다음 목록에서 Launchpad 항목을 두 번 클릭하면 다음에 누르는 키가 할당됩니다. 최신 Mac을 사용하는 경우 이미 F4로 설정되어 있을 수 있습니다.
키보드로 런치패드 화면을 탐색할 수도 있습니다. 화살표 키는 앱에서 다른 앱으로 이동하며 왼쪽 또는 오른쪽 화살표 키와 함께 ⌘을 누르면 이전 또는 다음 화면으로 전환됩니다. Escape가 종료되고 return은 현재 선택된 앱을 시작합니다.
런치패드 재정렬
Launchpad 앱을 정렬하려면 마우스(또는 트랙패드)로 클릭하고 드래그하여 하나를 잡습니다. 앱을 다른 화면으로 이동하려면 화면 가장자리로 앱을 드래그하고 "페이지"가 자동으로 뒤집힐 때까지 잠시 기다리십시오. iPhone 홈 화면에서 아이콘을 재배열했다면 여기에서는 문제가 없을 것입니다. 동일한 방식으로 작동합니다.
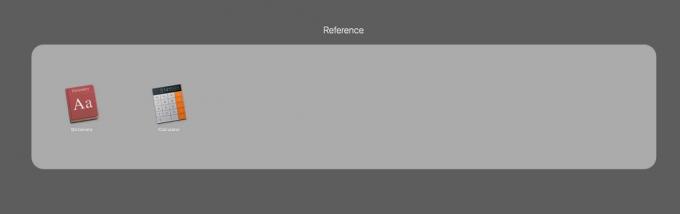
사진: 컬트 오브 맥
한 아이콘을 다른 아이콘 위로 드래그하여 iOS 스타일 폴더를 만들고 동일한 방식으로 이름을 변경할 수도 있습니다. 이것은 런치패드에서 원하지 않는 모든 앱을 숨기고 작업 공간을 좀 더 잘 구성하는 깔끔한 방법입니다.
응용 프로그램을 삭제할 수도 있습니다. 아무 앱 아이콘이나 길게 클릭하면 잠시 후 모든 앱이 흔들리기 시작합니다. 그러나 이것은 Mac App Store에서만 앱을 삭제할 수 있으므로 다소 무의미합니다. 주의하세요. 이러한 앱은 실제로 삭제됩니다. 런치패드에서만 제거되는 것이 아닙니다.
찾다
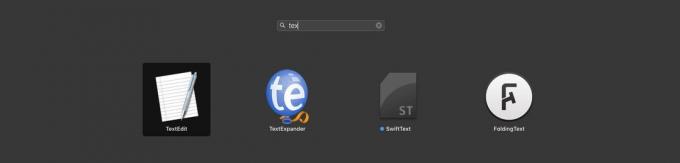
사진: 컬트 오브 맥
Launchpad에서 검색은 실제로 그렇게 나쁘지 않습니다. 검색 상자를 클릭할 필요 없이 호출하자마자 입력을 시작할 수 있습니다. 이것을 키보드 단축키와 결합하여 Launchpad를 시작하면 키보드 검색으로 앱의 범위를 빠르게 좁힐 수 있습니다. 입력할 때 목록에서 일치하는 앱만 표시하도록 선별했으며 화살표 키를 사용하여 결과를 탐색하고 리턴 키를 사용하여 앱을 실행할 수 있습니다.
런치패드: 다시 시도할 가치가 있습니다.
이 방법에 대해 자세히 살펴보기 전까지는 Launchpad를 사용한 적이 없으며 실제로 본 것이 마음에 듭니다. 아직 사용 속도가 빠르지 않습니다. 스포트라이트, 또는 런치바 응용 프로그램을 열 수 있지만 응용 프로그램 폴더를 뒤지는 것보다 훨씬 낫습니다. 시도 해봐. 정리하고 나면 꽤 편리합니다.

