Mac에는 사전과 맞춤법 검사기가 내장되어 있습니다. 당신은 그것을 알고 있었다. 또한 이동하면서 해당 사전에서 단어를 추가 및 제거할 수 있으며 사전을 즉석에서 가르칠 수 있습니다.
그러나 Mac에 전체 개인 맞춤 맞춤법 사전이 포함된 텍스트 문서도 있다는 것을 알고 계셨습니까? 그리고 이것을 사용하여 컴퓨터 간에 맞춤법 기본 설정을 이동할 수 있습니까?
당신은 할 수 있습니다!
Mac 사용자 정의 맞춤법 사전에 단어 추가
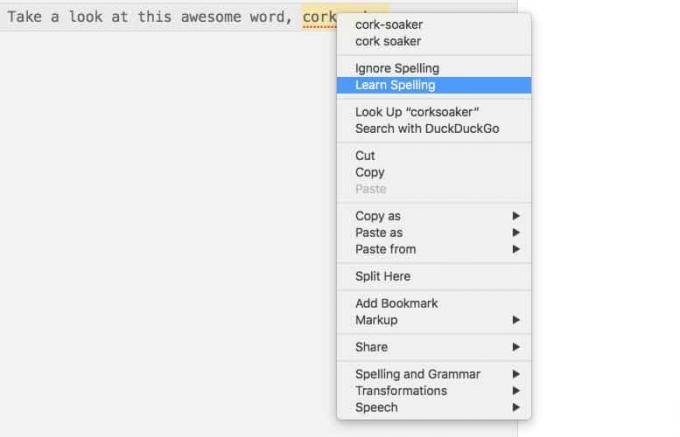
사진: 컬트 오브 맥
첫째, 사전에서 단어를 추가하고 제거하는 방법에 대한 간략한 요약입니다. 마우스 오른쪽 버튼을 클릭하고 상황에 맞는 메뉴로 빠르게 이동하는 것만큼 쉽습니다. 자동 맞춤법 검사기가 잘못된 단어라고 생각하는 단어에 플래그를 지정하면 빨간색 점선으로 밑줄을 긋습니다. 마우스 오른쪽 버튼으로 클릭 (또는 Ctrl-클릭) 그것을 선택하고 맞춤법 배우기 팝업 메뉴에서. 그게 다야 방금 Mac을 교육했으며 앞으로 이 단어를 받아들일 것입니다. (Scrabble에서 이 전술을 사용할 수만 있다면.)
Mac 맞춤법 사전에서 단어 제거

사진: 컬트 오브 맥
Mac의 사용자 정의 맞춤법 사전에서 단어를 제거하려면 동일한 작업을 수행하십시오. 단지 마우스 오른쪽 버튼으로 클릭 (또는 Ctrl-클릭) 단어를 선택하고 맞춤법 배우기 컨텍스트 메뉴에서. 맞춤법 학습 취소 옵션은 이전에 단어를 추가한 경우에만 나타납니다. 일반 사전 단어는 학습 취소할 수 없습니다.
나만의 맞춤법 사전 보기 및 편집
Mac은 사용자 정의 맞춤법 사전에 이러한 추가 사항을 어디에 저장합니까? 가장 간단한 장소와 방법으로 가능합니다. Mac 맞춤법 사전에 추가한 내용은 결국 일반 일반 텍스트 파일에 저장됩니다. 사용자 라이브러리 폴더에서 찾을 수 있습니다. ~/라이브러리/맞춤법.
이 파일에 접근하는 방법에는 여러 가지가 있습니다. 가장 쉬운 것은 때리는 것입니다. Shift-Command-G Finder에서 (또는 이동 > 폴더로 이동… 메뉴 표시줄에서), 붙여넣기 ~/라이브러리/맞춤법 상자에. Return 키를 누르면 해당 폴더로 바로 이동합니다.
수동으로 탐색할 수도 있습니다. 라이브러리 폴더는 기본적으로 숨겨져 있으므로 거기에 가려면 Finder의 이동 메뉴 항목을 누른 다음 옵션 키. 이렇게 하면 메뉴에 새 옵션인 라이브러리 폴더가 나타납니다. 클릭하면 다음으로 이동할 수 있습니다. 철자 평소와 같이 폴더.
다음으로, 열어 지역사전 파일을 두 번 클릭하여. 아마도 TextEdit에서 열릴 것입니다. 다음과 같은 내용이 표시됩니다.
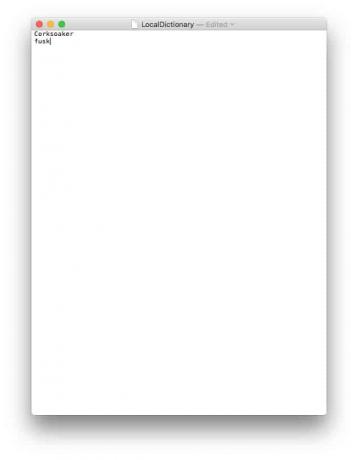
이 파일에 수동으로 단어를 추가하려고 시도했지만 이 방법으로 수행할 때 단어가 "가져가는지" 확실하지 않습니다. 여기에 많은 단어를 추가한 다음 로그아웃했다가 다시 로그인하여 인식할 수 있습니다. 아니면 그냥 기다리세요.
Mac 간에 사용자 정의 사전 이동
또한 다른 Mac에서 사용자 정의 사전을 가져오려면 LocalDictionary 파일을 이 위치에 복사할 수 있어야 합니다. 이는 매우 편리한 트릭이지만 주의해야 합니다. 덮어쓰거나 바꿀 때 이전에 채워진 LocalDictionary 파일을 모두 파괴하게 됩니다.
다른 방법이 없다면 이 팁을 사용하여 현재 Mac의 맞춤법 검사기를 가르쳤습니다 수년에 걸쳐. 구경하다. 꽤 흥미롭습니다.

