베타3D Touch가 있는 iPhone에서 iOS 10을 사용하는 경우 다음을 수행할 수 있습니다. 타이머 위젯을 눌러 제어 센터에서 사전 설정된 타이머 단축키 중 하나를 선택합니다. 반면 iOS 11에서는 실제 시계 앱을 실행하지 않고도 조정, 일시 중지 및 재개할 수 있는 모든 기능을 갖춘 대화형 타이머 위젯을 얻을 수 있습니다. 행동으로 봅시다.
새로운 iOS 11 타이머 위젯
iOS 11에서 타이머 위젯으로 이동하려면 화면 하단에서 위로 스와이프하여 제어 센터로 들어갑니다. 타이머 위젯이 없으면 iOS 11에서 추가할 수 있습니다. 새로운 제어 센터 사용자 정의 화면, 하지만 기본적으로 켜져 있어야 합니다. 그런 다음 길게 누릅니다. 이 GIF에서 볼 수 있는 것처럼 제어판이 나타납니다.
이것은 iOS 11에서만 iPhone에서 3D Touch를 사용하는 경우 익숙해지는 제스처입니다. 이 제스처는 작동합니다 iPad와 같이 압력 감지 화면이 없는 기기에서도 마찬가지입니다.
타이머 위젯을 활성화한 후 위아래로 스와이프하여 타이머를 설정합니다. 1분에서 2시간까지 시간을 설정할 수 있으며 1, 2, 3, 4, 5분, 10, 15, 20, 30분, 45분, 1시간, 2시간 단위로 시간을 조정할 수 있습니다. 다른 시간이 필요한 경우 위젯을 탭하여 시계 앱을 열고 거기에서 항목을 미세 조정할 수 있습니다.
미세 조정에 대해 말하자면, 시계 앱의 타이머에는 이제 초가 있지만 이전에는 분과 시간만 있었습니다. 보너스 팁 — iOS 10에서도 Siri에게 15초 타이머를 요청하여 초 단위로 타이머를 설정할 수 있습니다.
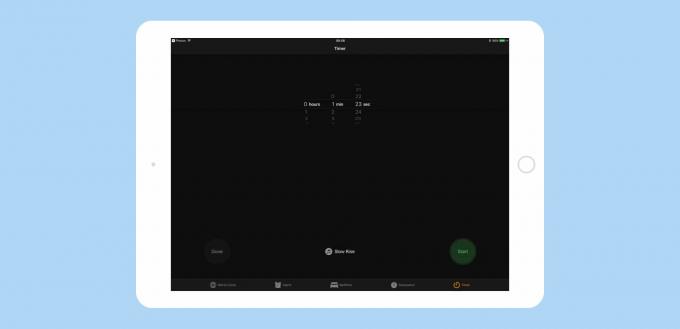
사진: 컬트 오브 맥
완전한 대화형
이전 iOS 10(및 이전) 타이머와 새 타이머의 다른 차이점은 iOS 11 위젯이 대화형으로 유지된다는 것입니다. 이전 타이머를 사용하면 카운트다운을 시작할 수 있습니다. 새로운 것은 원하는 경우 완전히 제어 센터 내에서 실행됩니다. 언제든지 돌아가서 일시 중지했다가 다시 시작할 수 있습니다. 슬라이더를 잡고 새로운 시간을 설정하여 재설정할 수도 있습니다.
마지막으로 타이머는 마지막으로 사용한 시간을 기억하므로 항상 차를 끓이는 냄비의 시간을 재는 경우 다음과 같이 말합니다. 정확히 4분 동안 타이머는 컨트롤에 들어갈 때마다 항상 4분에 작동할 준비가 됩니다. 센터.
iOS 11의 많은 부분과 마찬가지로 새로운 타이머 위젯은 드래그 앤 드롭과 같은 거대한 새 배너 기능에 많은 노력을 기울인 만큼 일상적인 작은 기능을 개선하는 데 많은 노력을 기울였음을 보여줍니다. 타이머 위젯조차도 (약간) 흥분되는 것입니다.
