iOS 11의 파일 앱에서 가장 유용한 기능 중 하나는 파일에 태그를 지정하는 것입니다. 태그 지정을 사용하면 동일한 태그를 지정하여 iPad 및 iCloud 저장 공간 전체에서 사진, 폴더, 문서 및 기타 파일을 수집할 수 있습니다.
즉, 파일을 이동하지 않고 구성할 수 있습니다. 휴가 예를 들어 지도, 에어비앤비 정보가 포함된 PDF, 탑승권 및 관련 이메일을 수집하기 위해 태그를 지정합니다. 그런 다음 휴가가 끝나면 태그를 삭제할 수 있습니다. 그룹화는 사라지지만 파일은 이동되지 않습니다.
태그는 Mac과 iOS 간에도 동기화되므로 컬렉션에서 두 플랫폼의 파일을 그룹화할 수 있습니다. 원하는 만큼 많은 "프로젝트" 또는 목록에 포함하여 동일한 파일에 많은 태그를 적용할 수도 있습니다. 태깅 기능은 파일 앱에 심층적으로 내장되어 있어 어디에서나 쉽게 사용할 수 있습니다. 다음은 iOS 11에서 태그를 사용할 수 있는 모든 방법입니다.
iOS 11에서 파일에 태그 지정

사진: 컬트 오브 맥
바로 지금, 당신은 파일 앱 자체 태그를 적용할 수 있지만 향후에는 다른 앱에서 iCloud Drive에 파일을 저장할 때 파일에 태그를 지정할 수 있습니다. 파일에서 파일에 태그를 지정하는 방법에는 여러 가지가 있습니다.
- 파일 앱 사이드바의 태그 목록으로 파일을 드래그하십시오.
- 파일을 길게 탭한 다음 태그.
- 파일을 길게 누르고 정보, 다음 선택 태그.
- 파일의 훑어보기에서 파일을 볼 때 공유 화살표을 탭한 다음 +태그 팝오버 창 상단의 버튼.
- 탭 선택하다 버튼을 눌러 여러 파일을 선택한 다음 공유하다 버튼(공유 화살표 아님). 그런 다음 +태그 팝오버 창 상단의 버튼.
- 모든 파일을 표시하려면 탭하여 태그를 엽니다. 이 보기는 폴더와 같은 역할을 하며 파일을 폴더로 끌어다 놓을 수 있습니다.

사진: 컬트 오브 맥
보시다시피 거의 모든 상황에서 파일에 태그를 지정하는 방법이 있습니다. 태그를 제거하려면 위 단계 중 하나를 반복한 다음 결과 목록에서 태그를 눌러 선택을 취소하면 됩니다. 새 태그를 만들려면
새 태그 추가 버튼을 클릭합니다. 목록에 있는 유일한 방법은 캔트 파일의 태그를 해제하는 데 사용되는 것은 끌어서 놓기입니다. 태그를 추가할 때만 작동합니다.iOS 11에서 파일을 드래그 앤 드롭하여 태그 지정
이러한 방법 중 드래그 앤 드롭은 iOS 11에서 태그로 작업하는 가장 쉽고 빠른 방법입니다(파일의 태그를 제거하지 않는 한). 단일 파일을 파일 사이드바의 태그로 드래그하거나 여러 파일을 드래그하여 한 번에 모두 태그를 지정할 수 있습니다. 그리고 덕분에 iOS 11의 새로운 드래그 앤 드롭 기능, 현재 폴더뿐만 아니라 어디에서나 해당 파일을 수집할 수 있습니다. 파일을 길게 탭하여 드래그하고, 스택에 추가하려는 다른 파일을 탭하고, 이동하면서 파일을 수집하면서 다른 폴더를 탐색하기만 하면 됩니다.
파일이 다른 앱(예: 이메일)에 있는 경우 태그를 지정하기 전에 파일로 드래그해야 합니다. 또한 위의 방법을 사용하여 태그를 지정하기 전에 먼저 실제 일반 폴더에 드롭해야 합니다. 메일 앱이나 메모에서 드래그하여 이 작업을 수행할 수 있습니다. 메모와 이메일을 파일로 드래그할 수는 있지만 미리 볼 수 없고 유용한 방식으로 원본에 다시 연결되지 않는다는 점은 주목할 가치가 있습니다.
태그 사이드바 사용하기
태그 사이드바를 사용하는 것은 매우 간단합니다. 태그를 탭하기만 하면 태그가 지정된 파일을 볼 수 있습니다. 태그는 폴더처럼 작동하여 해당 태그가 있는 파일의 파일 목록 또는 아이콘 그리드를 표시합니다. 그러나 몇 가지 트릭이 있습니다.
iOS 11에서 태그 이름 바꾸기
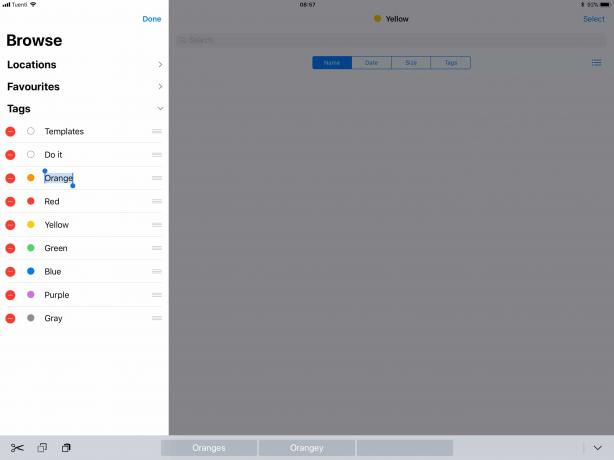
사진: 컬트 오브 맥
태그 이름을 바꾸려면 편집하다 사이드바 상단에 있는 버튼. 그런 다음 태그를 탭하고 텍스트 레이블을 편집하기만 하면 태그 이름을 편집할 수 있습니다. 여기에서 태그를 삭제할 수도 있지만 추가 경고 없이 태그를 삭제하므로 주의해야 합니다.
태그가 알파벳 목록의 맨 위에 오도록 하기 위해 밑줄로 시작하는 이상한 이름을 태그에 지정할 필요가 없습니다. 목록에서 태그를 끌어 순서를 변경할 수도 있기 때문입니다.
iOS 11에서 태그를 재정렬하는 방법

사진: 컬트 오브 맥
iOS 11의 파일 앱에서 태그 목록을 재정렬하려면 길게 탭한 다음 목록에서 위아래로 드래그하기만 하면 됩니다. 이렇게 하면 즐겨찾기를 상단에 쉽게 배치하거나 유사한 태그를 함께 그룹화할 수 있습니다.
iOS 11에서 태그의 미래
태그는 현재 파일 앱으로 제한되지만 향후 확장될 예정입니다. Notes 및 Mail 앱 내에서 메모와 이메일에 태그를 지정하는 것은 좋은 시작이 될 것입니다. 태그가 지정된 메일을 보거나 이러한 앱 내부에 메모가 있지만 파일(또는 Mac의 Finder)에서 태그를 보면 태그가 표시됩니다. 거기도.
파일 앱에 파일을 저장할 때 태그 지정 지원은 필수인 것 같습니다. 아무나 하지 않는 가끔씩 모든 것을 정리해야 하는 대신 하다.
또한 해당 앱 내의 Pages, Numbers 및 기타 파일에 태그를 지정할 수 있으면 좋습니다. 지금은 파일 앱 내부의 각 iCloud 드라이브 폴더에 태그를 지정할 수 있지만 해당 태그는 페이지 등에 표시되지 않습니다.
이것은 태그를 위한 훌륭한 시작이며 Mac과의 동기화는 태그를 정말 유용하게 만듭니다. 태그가 iOS의 모든 부분에서 작동하는 것으로 계속 발전하기를 바랍니다.


