적어도 유럽에서는 Instapaper의 종말과 함께 오프라인 읽기를 위해 웹 페이지를 저장하는 좋은 방법을 찾고 있을지도 모릅니다. 이를 위한 확실한 내장 도구는 Safari의 읽기 목록이지만 매우 제한적입니다. 대신 웹 페이지를 PDF로 바꾸는 것을 고려하십시오. 이를 통해 어디에서나 페이지를 읽을 수 있을 뿐만 아니라 하이라이트로 표시하고 Spotlight를 사용하여 전체 콘텐츠를 검색할 수 있습니다.
문제는 웹 페이지를 PDF로 저장하는 세 가지 방법이 있으며 모두 iOS에 내장되어 있다는 것입니다. 그것들을 사용하는 방법, 차이점은 무엇이며 어떤 것이 가장 적합한지 살펴 보겠습니다.
웹 페이지를 PDF로 저장하는 세 가지 방법
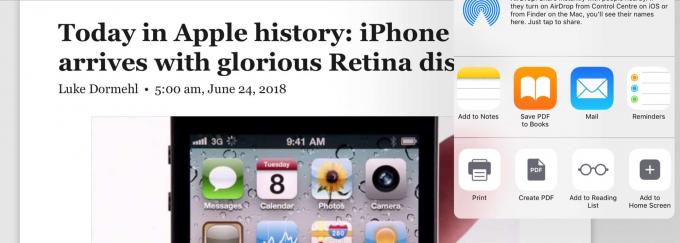
사진: 컬트 오브 맥
iOS에서 웹 페이지를 PDF로 변환하는 세 가지 방법이 있으며 모두 표준 공유 시트를 사용합니다.
- 인쇄.
- PDF를 만듭니다.
- PDF를 iBooks에 저장합니다.
이들의 주요 차이점은 1. 페이지 형식을 멋지게 지정하고 결과 문서에 제목을 추가합니다. 2. 멋진 PDF를 생성하지만 저장한 날짜와 시간에 따라 쓸모없는 제목을 부여합니다. 3. PDF를 iBooks에 바로 추가합니다. 차이점을 자세히 살펴보겠습니다. 그러나 대부분의 사람들에게 세 번째 옵션인 iBooks에 저장하는 것이 특히 iOS 12에서 가장 좋습니다.
그러나 이러한 방법을 사용하기 전에 스스로에게 호의를 베풀고 Safari의 리더 보기로 전환하십시오. 웹 페이지를 정리하고, 광고와 탐색 요소를 제거하고, 아름다운 형식의 텍스트만 표시하고, 이미지. 그렇지 않으면 모든 자료를 PDF에 저장하여 크기를 늘리고 읽기 어렵게 만듭니다.
PDF로 인쇄
이 목록의 첫 번째 방법은 PDF를 저장하는 방법처럼 보이지 않지만 깔끔한 트릭에 의존합니다. Mac에서 상속됨: 인쇄 대화 상자를 열 때마다 해당 항목을 대신 PDF로 저장할 수 있습니다. 그것을 인쇄. 우리는 이 깔끔한 해킹에 전념하는 전체 방법.
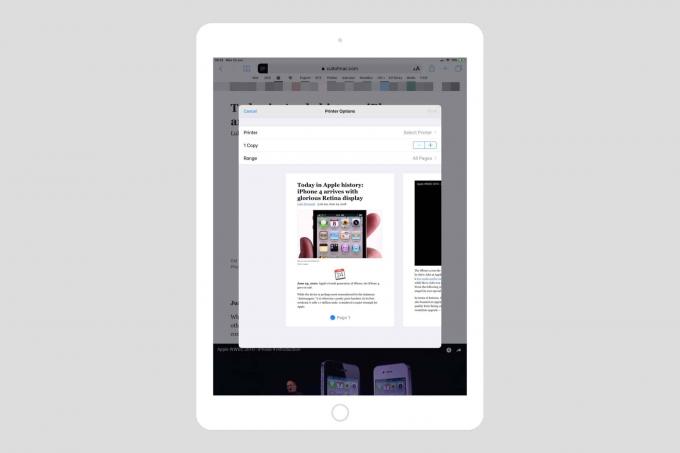 PDF로 인쇄하는 것은 쉽습니다. 이 보기에서 손가락을 모으기만 하면 됩니다.
PDF로 인쇄하는 것은 쉽습니다. 이 보기에서 손가락을 모으기만 하면 됩니다.
PDF로 인쇄하는 것은 쉽습니다. 공유 시트에서 해당 옵션을 선택한 다음 인쇄 작업의 결과 미리 보기에서 손가락을 모으기만 하면 됩니다. 공유하거나 저장할 준비가 된 책과 같은 페이지로 분할된 멋진 PDF를 얻을 수 있습니다. 깔끔하게 유지하기 위해 Apple Books 앱(이전 이름은 iBooks)에 저장하겠습니다.
PDF로 인쇄하지 않는 가장 중요한 점은 PDF를 저장하는 대신(다음 섹션), 결과 PDF는 저장한 웹 페이지와 동일한 제목을 가지며 여러 페이지로 저장됩니다. PDF.
PDF 작성

사진: 컬트 오브 맥
그와 같은 페이지를 저장하면 PDF 작성 공유 시트에서 옵션을 선택하면 두 가지 차이점이 있습니다. 하나는 PDF가 하나의 긴 단일 페이지 문서로 저장되고 다른 하나는 제목이 쓸모가 없다는 것입니다. 이 기사를 작성하면서 오늘 아침에 저장한 예제는 Safari – 25 June 2018 at 09_26_입니다. 웹 개발자에게는 페이지의 스냅샷이 필요할 수 있지만, 시간과 날짜만 차이가 나기 때문에 웹 개발자에게도 이것은 다소 쓸모가 없습니다.
이 옵션은 전혀 마음에 들지 않습니다.
책에 PDF 저장
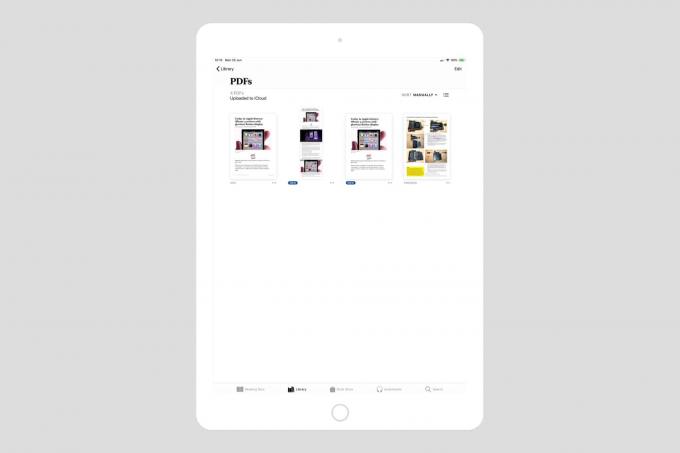
사진: 컬트 오브 맥
세 번째 옵션은 PDF를 iBooks/Books에 직접 저장하는 것입니다. 제 생각에는 이것이 최고입니다. PDF는 원본 웹 페이지의 제목과 같은 적절한 제목을 갖게 되며 책처럼 페이지로 분할됩니다. PDF에는 다른 추가 기능도 있습니다. 원본 페이지의 경우 각 페이지의 왼쪽 하단 모서리에 url이 있습니다. 작고 회색이어서 눈에 거슬리지 않지만 언제든지 클릭하여 원본 페이지를 열 수 있습니다. 이 링크는 다른 옵션에 표시되지 않습니다.
모든 페이지의 오른쪽 하단에는 스냅샷이 찍힌 날짜와 시간과 함께 페이지 x/y 전설.
Instapaper의 대안으로 책
Instapaper 또는 나중에 읽을 수 있는 다른 서비스를 대체할 로컬 방법을 찾고 있다면 PDF를 iBooks에 저장하는 것이 좋은 방법인 것 같습니다. 특히 iOS 12의 새로운 Books 앱은 적절한 검색과 모든 사용자의 썸네일 개요를 통해 PDF 읽기를 더욱 멋지게 만들어 줍니다. 페이지.

사진: 컬트 오브 맥
그러나 지금 당장은 최소한 iOS 12 베타에서 Books에는 몇 가지 필수 요소가 부족합니다. 하나는 PDF에 적절한 하이라이트를 추가할 수 있다는 것입니다. PDF 하이라이트는 문서와 함께 실제 스니펫으로 유지되므로 지원 앱에서 모든 하이라이트를 한 곳에서 볼 수 있습니다. 책에서는 페이지에 색칠한 마커만 사용할 수 있습니다. 그리고 지금 당장은 이메일, 인쇄 또는 AirDrop 외에 책에서 이러한 PDF를 공유할 수 있는 방법이 없습니다.
하지만 거의 확실히 바뀔 것입니다. 그렇지 않은 경우 Mac에서 항상 액세스할 수 있습니다.
결론
위의 세 가지 방법 중 어느 것도 완벽하지 않습니다. 그들 각각은 핵심 성분을 놓치고 있습니다. PDF로 인쇄하면 멋진 PDF와 적절한 파일 이름이 제공되지만 거기에 도달하려면 많은 탭이 필요합니다. 그리고 책 옵션은 아직 적절한 하이라이트 또는 내보내기를 제공하지 않습니다.
그래도 거의 다 왔고 Books는 iPad와 iPhone에서 읽기에 좋은 곳입니다. 대안이 있으면 Twitter에서 알려주십시오.


