iPhone으로 찍은 사진 중 모두 같은 방식으로 조정해야 하는 사진이 많이 있습니까? 세션의 한 장면을 완벽한 흑백 초상화로 편집하고 똑같은 것을 적용하고 싶을 수도 있습니다. 동일한 사진에서 찍은 나머지 사진에 조명 효과, 색상 조정 및 필터 조합 사격. 또는 이미지 배치에 대한 화이트 밸런스를 표준화하여 색상이 모두 일치하도록 하고 싶을 수도 있습니다.
macOS High Sierra용 사진 앱에서는 다음을 사용하여 쉽게 할 수 있습니다. 조정 복사 도구. 사용 방법은 다음과 같습니다.
맥 전용
우선, Mac과 iOS의 사진 앱은 거의 똑같은 앱이었습니다. Mac 버전은 몇 가지 추가 기능을 제공했지만 편집이 훨씬 강력하지 않았습니다. 시간이 지남에 따라 Mac 버전은 더 많은 추가 기능을 추가했습니다. 가장 유용한 기능 중 하나는 사진에서 편집 또는 편집 세트를 복사하고 해당 편집을 다른 이미지에 적용하는 기능입니다.
오늘은 일괄 편집의 일반적인 용도인 사진 그룹의 화이트 밸런스를 수정하는 방법을 살펴보겠습니다.
Mac용 사진에서 화이트 밸런스 일괄 편집
화이트 밸런스는 이미지에서 빛의 색상을 파악하고 사진의 색상을 올바르게 렌더링하기 위한 카메라의 노력입니다. 해질녘에 산책을 하다가 다가오는 밤의 차가운 푸른 빛으로 둘러싸인 집 창문의 따뜻한 전등 불빛을 본 적이 있다면 빛이 다른 색으로 나온다는 것을 알게 될 것입니다. iPhone은 대부분의 카메라와 마찬가지로 장면에 어떤 색상의 빛이 떨어지는지 알아내고 이를 보정하여 사진의 색상이 실제 생활에서 볼 수 있는 것처럼 렌더링됩니다.

사진: Charlie Sorrel/Cult of Mac
문제는 카메라가 자주 속는다는 것입니다. 예를 들어, 녹색이 우세한 장면의 사진을 찍으려고 하면 카메라가 종종 과도하게 보정되어 녹색을 칙칙하게 만들고 다른 모든 것을 너무 주황색으로 만듭니다. 그리고 카메라를 움직이면서 사진의 녹색 양을 변화시키면서 iPhone은 계속해서 사진을 조정합니다. 화이트 밸런스 설정, 모두 다르게 렌더링된 전체 시리즈의 사진 생성 그림 물감.
좋은 소식은 이 문제를 쉽게 해결할 수 있다는 것입니다. 더 좋은 소식은 한 장의 사진을 수정하고 동일한 조명 조건에서 찍은 다른 모든 사진에 조정 사항을 복사하는 것이 쉽다는 것입니다.
Mac용 사진 앱에서 화이트 밸런스 조정하기
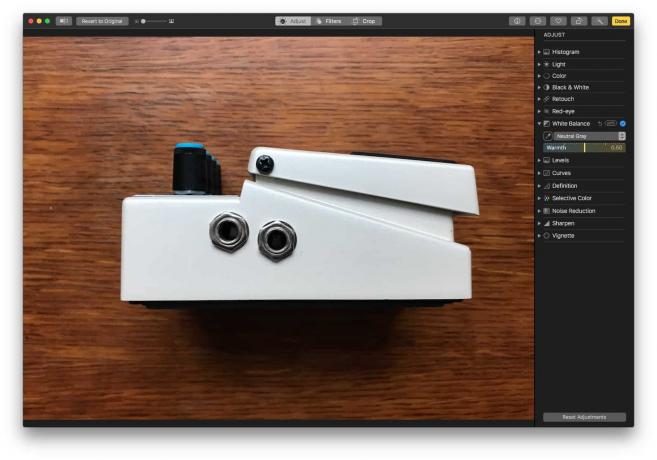
사진: Charlie Sorrel/Cult of Mac
먼저 한 장의 사진에서 화이트 밸런스를 조정합니다. 이렇게 하려면 편집할 이미지를 찾은 다음 편집하다 사진 창의 오른쪽 상단에 있는 버튼. 오른쪽 열에 도구 목록이 표시됩니다. 옆에 있는 삼각형을 클릭합니다. 화이트 밸런스 사용 가능한 추가 옵션을 표시합니다.
균형을 조정하는 여러 가지 방법이 표시되지만 색상 샘플러를 사용하겠습니다. 작은 클릭 스포이드 아이콘이 표시되고 마우스 포인터가 스포이드로 바뀝니다. 이미지 위로 마우스를 가져간 다음 중간 회색 또는 너무 밝지 않은 흰색을 클릭합니다. 클릭한 것이 흰색임을 사진에 알리고 그에 따라 화이트 밸런스를 설정해야 합니다. 때로는 일이 엉망으로 보일 수 있으므로 좋아 보일 때까지 몇 번해야 할 수도 있습니다.
조정 복사 및 붙여넣기
다음, 편집 모드를 종료하지 않고, 때리다 Shift-Command-C, 또는 최대 마우스 이미지 > 조정 복사 메뉴 바에서. 아직 전체 사진 묶음을 선택하고 조정을 일괄적으로 적용할 수 없습니다. 대신 하나씩 해야 합니다. 다행히도 이것은 Mac에서 쉽습니다. 다른 사진으로 건너뛰려면 왼쪽 및 오른쪽 화살표를 누르기만 하면 됩니다. 아직 편집 모드에 있는 동안. 그런 다음 바로 가기 키를 사용하십시오. Shift-Command-V 편집 내용을 다른 이미지에 붙여넣습니다. 이 키 콤보를 화살표 키와 교대로 사용하면 전체 사진 촬영 분량의 이미지를 순식간에 플래시할 수 있습니다.
한 번에 많은 이미지에 편집 내용을 적용할 수 있는 적절한 옵션이 없다는 것은 고급 사용자에게는 심각한 문제이지만 이 해결 방법은 한 번에 하나의 이미지를 수동으로 편집하는 것보다 훨씬 낫습니다.


