Mac의 앱에서 HomePod로 음악을 스트리밍하시겠습니까? 행운을 빌어 요. AirPlay 스트리밍을 지원하는 유일한 앱은 iTunes이며, HomePod만 사용하여 iCloud 음악 라이브러리를 직접 스트리밍할 수 있다면 그것을 사용하는 것이 무슨 의미가 있습니까? Spotify 또는 VLC와 같은 앱의 경우 Airplay를 통해 전체 Mac 시스템 오디오를 스트리밍할 수 있지만 HomePod를 통해 급증하는 경고를 들어야하며 Spotify Audio를 사용하여 원격 제어할 수 없습니다. 시리.
그러나 Rogue Amoeba의 AirFoil을 사용하면 이러한 모든 문제를 해결할 수 있습니다.
날개
날개 한 곳에서 다른 곳으로 오디오를 스트리밍하기 위한 Mac 앱이며 Mac 오디오 거장 Rogue Amoeba에서 제공합니다. 이전에는 AirFoil을 사용하여 지원되지 않는 앱을 AirPlay 스피커로 스트리밍할 수 있었으며 Bluetooth 오디오를 Mac에서 재생 중인 영화와 동기화하는 첫 번째 방법 중 하나이기도 했습니다. 이제 최신 버전은 HomePod에 대한 지원을 추가합니다.
AirFoil 5.7을 사용하면 다음을 수행할 수 있습니다.
- 모든 앱의 오디오를 HomePod로 직접 스트리밍합니다.
- HomePod의 Siri를 사용하여 볼륨, 재생 및 건너뛰기를 제어합니다.
- HomePod의 탭 제스처를 사용하여 재생, 건너뛰기 및 앱 볼륨을 제어합니다.
- 여러 HomePod로 스트리밍합니다.
- 스트리밍된 오디오에 EQ를 추가합니다.
Mac용 AirFoil을 설치하는 방법
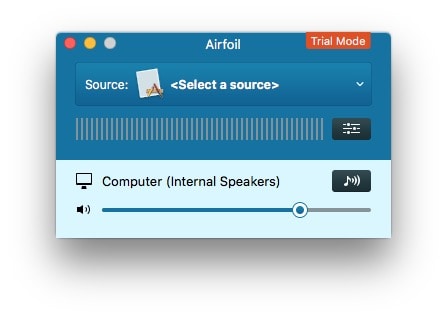
사진: 컬트 오브 맥
AirFoil을 사용하는 것은 정말 쉽습니다. iTunes에서 HomePod로 음악을 스트리밍하려는 경우에도 AirFoil은 HomePod에서 iTunes로 제어 명령을 다시 보낼 수 있기 때문에 일반 바닐라 AirPlay보다 낫습니다.
AirFoil 사용을 시작하려면 다음을 수행해야 합니다. 앱 다운로드 그리고 그것을 당신의 애플리케이션 폴더. 그런 다음 실행하면 됩니다. 사용 방법에 따라 앱이 실행 중인 모든 앱에서 오디오를 가져올 수 있는 "Instant On" 추가 기능을 설치하도록 해야 할 수도 있습니다. 메시지가 나타나면 계속해서 설치하십시오. Mac을 재시동할 필요가 없습니다.

사진: 컬트 오브 맥
Mac용 AirFoil을 사용하여 앱 오디오를 HomePod로 스트리밍하는 방법
이제 AirFoil 창을 클릭하여 소스 선택 앱을 클릭하고 그 아래에서 대상을 클릭하여 HomePod를 선택합니다. 그게 다야! 이제 선택한 앱이 AirPlay를 통해 HomePod로 직접 스트리밍되며 AirFoil의 추가 이점만 포함됩니다. 이러한 혜택에는 다음이 포함됩니다. Hey Siri 명령을 릴레이하는 기능, HomePod 탭 제스처를 사용하여 Mac의 소스 앱으로 돌아갑니다.
iOS에서 여러 HomePod로 스트리밍하는 방법
iOS에서는 AirPlay 2를 활성화하고 한 번에 여러 HomePod로 스트리밍하기 위한 향후 업데이트를 기다려야 합니다. macOS에서는 수년 동안 여러 AirPlay 기기를 동시에 스트리밍할 수 있었습니다. iTunes AirPlay 패널에서 확인란을 선택하여 스트리밍할 스피커를 선택하기만 하면 됩니다. 그리고 당신은 AirFoil로 똑같은 일을 할 수 있습니다. 동일한 AirFoil 창에서 원하는 만큼 스피커를 선택하십시오.
그러나 AirFoil은 또한 iOS를 사용하여 여러 스피커로 스트리밍. 이것은 Mac의 AirFoil도 AirPlay 수신기가 될 수 있기 때문에 작동합니다. 그냥 불을 질러 에어포일 위성 Mac에서(기본 AirFoil 앱과 동일한 다운로드로 제공됨) 실행합니다. 그런 다음 기본 AirFoil 앱에서 AirFoil Satellite를 소스로 설정하고 전송하려는 모든 스피커를 선택합니다.
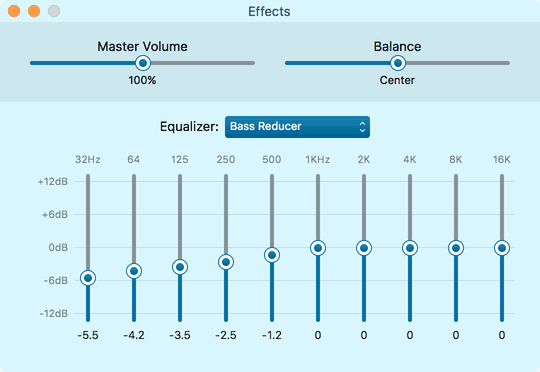
사진: 로그 아메바
이제 iOS에서는 일반 AirPlay 대상 패널에서 AirFoil Satellite를 선택할 수 있습니다. 그러면 오디오가 Mac으로 전송되고 거기에서 모든 스피커로 동시에 전송됩니다. 복잡해 보이지만 일단 설정되면 생각할 필요가 없습니다. 여러 스피커로 스트리밍하려면 Mac이 켜져 있는지 확인하십시오. AirFoil을 실행하면 해당 스피커에 자동으로 연결되도록 한 단계(더 적은) 단계를 수행할 수도 있습니다.
AirFoil은 정말 훌륭한 오디오 도구이며, 비용은 $29에 불과합니다..



