iPad용 Garageband는 놀라운 거래입니다. 단 5달러에 모든 기능을 갖춘 강력한 녹음 도구 세트에 액세스할 수 있습니다. 전선, 값비싼 음향 장비 또는 악기가 필요하지 않습니다. iPad용 GarageBand는 음악이나 녹음에 대한 이전 경험에 관계없이 전문 음악가처럼 들립니다. 소프트웨어. 방법을 살펴보겠습니다.
Rock The Smart Drums
좋은 록, 댄스 또는 팝송의 기초는 비트입니다. 눈에 띄는 드럼 트랙을 만들면 음악이 "메"에서 "와우"로 바뀝니다. GarageBand와 함께 iPad, 이제 지식이 거의 없어도 믿을 수 없을 정도로 좋은 소리를 내는 드럼 트랙을 만들 수 있습니다. 전문적 지식.
iPad에서 GarageBand를 시작할 때 Smart Drums 아이콘으로 쓸어넘긴 다음 탭하십시오. 중앙에 8x8 격자의 정사각형처럼 보이는 Smart Drums 인터페이스로 이동합니다. 오른쪽은 개별 드럼 파트이고 왼쪽은 에뮬레이트하는 키트 유형입니다.
왼쪽에 있는 드럼 아이콘을 탭하고 사용하려는 드럼 세트를 선택합니다. 각 드럼 키트 또는 기계에는 구성하는 다른 사운드 세트가 있으므로 약간의 실험을 하십시오.
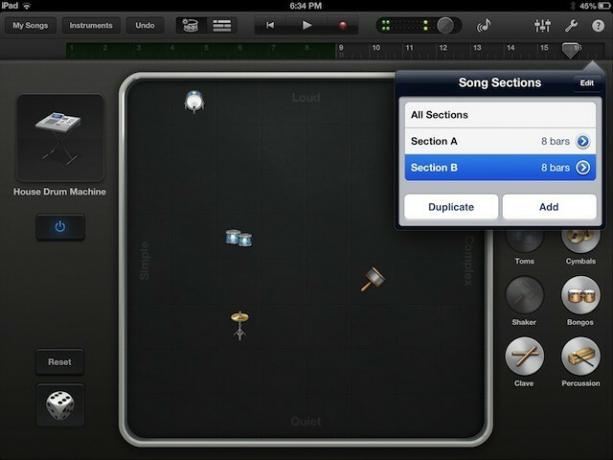
흥미로운 드럼 트랙을 만들려면 오른쪽 목록에서 그리드로 드럼 키트의 일부를 드래그하십시오. 위쪽에 있는 항목은 더 크게 들리고 아래쪽에 있는 항목은 더 부드러워집니다. 그리드의 왼쪽에 배치된 드럼 사운드는 더 단순한 패턴으로 연주되고 오른쪽에 배치된 드럼 사운드는 더 복잡한 패턴으로 연주됩니다.
적절한 균형을 찾는 것이 재미있을 수 있으므로 흥미로운 항목이 나타날 때까지 다양한 조합으로 놀아보세요. 더 재미있는 것은 왼쪽 하단에 있는 주사위 버튼입니다. 모든 종류의 멋진 무작위 생성 드럼 트랙을 얻으려면 탭하십시오. 전문가 팁: 그리드의 사각형에 둘 이상의 아이콘을 넣을 수 있습니다.
최신 앨범에 딱 맞는 킬러 트랙을 얻었으면 녹음할 차례입니다. 화면 상단에 있는 빨간색 녹음 버튼을 탭하면 GarageBand가 처음 4개의 비트를 계산한 다음 방금 만든 드럼 트랙을 녹음합니다. 처음 8소절을 녹음하면 iPad용 GarageBand는 녹음을 중지하고 루프에서 첫 번째 소절부터 재생합니다. 오른쪽 상단에 있는 더하기 버튼을 눌러 다른 8개의 막대를 추가합니다. 추가 버튼을 사용하여 비어 있는 새 섹션을 추가하거나 복제 버튼을 눌러 방금 녹음한 섹션을 복제할 수 있습니다.
완료되면 왼쪽 상단의 내 노래를 탭하여 노래 브라우저로 돌아갑니다. GarageBand는 베이스, 키보드 및 기타 파트를 추가할 때 다음 녹음 세션을 위해 여러분의 노력을 저장합니다!
팻 베이스 추가
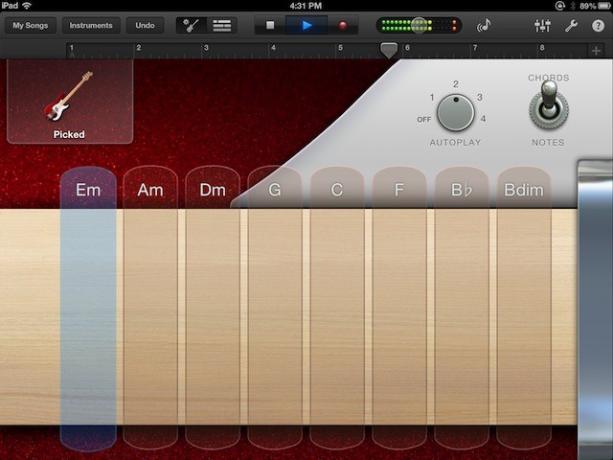
킬러 비트가 배치되면 현대 음악의 두 번째(대부분 노래하지 않음) 영웅인 베이스를 추가할 때입니다. 당신의 취향이 크거나 뚱뚱하고 바닥이 무겁거나 빠르거나 빠르며 왜곡되어 있는지 여부에 관계없이 GarageBand가 당신을 커버합니다. iPad용 GarageBand를 사용하면 지식이나 전문 지식이 거의 없어도 믿을 수 없을 정도로 좋은 사운드의 베이스 트랙을 생성할 수 있습니다. 가장 간단한 방법인 Smart Bass를 살펴보겠습니다.
Smart Bass를 사용하면 이전 경험 없이도 4개의 현악기를 연주할 수 있습니다. 나는 일부 드럼 위에 베이스 트랙을 두는 것을 선호하지만 선호도는 다를 수 있습니다. 드럼을 먼저 놓기로 선택한 경우 어제 팁의 예를 사용하거나 8소절에 걸쳐 확장되는 빠른 드럼 루프를 추가하십시오. 그런 다음 화면 상단의 악기를 탭하여 Smart Bass를 선택합니다. 찾으려면 왼쪽이나 오른쪽으로 스와이프해야 할 수도 있습니다. 하지만 그렇게 하면 노래에서 탭하여 엽니다.
기본 보기에서는 왼쪽 상단 모서리에 베이스 악기가 표시됩니다. 일반적으로 Paul McCartney 경이 만든 리버풀 스타일의 bss입니다. 사진을 탭하여 다른 8가지 베이스 사운드 중 하나를 선택합니다. 이 예에서는 Picked를 선택했습니다. 베이스 기타의 배경이 선택한 베이스 악기로 변경되어 매우 재미있습니다.
화면 상단에 있는 재생 삼각형을 탭하여 드럼 트랙을 굴린 다음 베이스 화면을 살펴보십시오. 고급 베이스 연주자가 실제 베이스에서와 같이 베이스 스트링의 표현을 탭할 수 있도록 하는 토글 스위치가 있습니다. 은색 토글 스위치가 코드로 설정되어 있는지 확인합니다. 새 옵션이 표시되고 문자열이 사라집니다. AutoPlay 옵션을 사용하면 코드 이름 아래의 열을 탭할 때 최대 4개의 다른 패턴을 재생할 수 있습니다. 새 열을 탭하면 베이스가 자동 재생되는 음표가 변경되고 자동 재생 섹션의 번호를 변경하면 해당 음표의 아르페지오가 변경됩니다. 자동 재생을 끄면 키보드 베이스 사운드와 함께 베이스 스트링이 다시 나타납니다. 이상하지만 의미가 있습니다. 현은 이제 아르페지오 내에서 4개의 음 중 하나를 연주하지만 탭할 때만 가능합니다.
베이스 사운드를 선택한 다음 드럼 트랙에 가장 적합한 자동 재생 옵션 중 하나를 선택한 다음 화면 상단의 빨간색 녹음 버튼을 누르십시오. 음악에 맞춰 코드 열을 탭하면 GarageBand가 탭할 때 변경 사항을 녹음합니다. 기록할 새로운 8개의 마디로 전환하려면 상단의 측정 눈금자를 가로질러 스와이프합니다. 노래가 섹시한 베이스와 드럼으로 채워질 때까지 반복합니다. 훌륭해!
스마트 기타 및 키보드로 달콤함을 더하세요
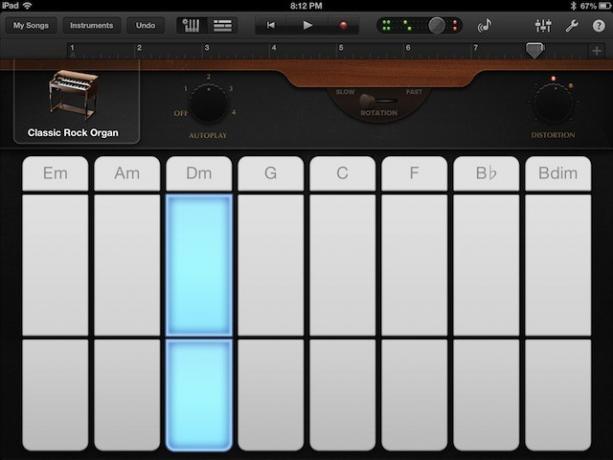
드럼과 베이스로 리드미컬한 기초를 탄탄하게 다졌다면 이제 기타나 키보드와 같은 다른 사운드로 달콤함을 더할 때입니다. iPad용 GarageBand는 Smart Keys와 Smart Guitar를 사용하여 이 작업을 정말 쉽게 만들어 줍니다. 실제 사용 경험에 관계없이 모든 배열에서 고조파 대위법의 범위 악기.
모든 작업은 앞에서 설명한 Smart Bass 및 Smart Drums 기능과 마찬가지로 iPad와 GarageBand 앱에서 수행됩니다. iPad용 GarageBand를 실행하고 아래 단계를 따르기만 하면 달콤한 시간에 나만의 달콤한 음악을 들을 수 있습니다.
GarageBand가 실행되면 화면 왼쪽 상단에 있는 버튼을 통해 액세스할 수 있는 악기 섹션으로 이동해야 합니다. 그것을 탭하면 다른 악기 사진을 왼쪽이나 오른쪽으로 쓸어 넘길 수 있습니다. Smart Keyboard를 사용하여 몇 가지 키부터 시작해 보겠습니다. 톱니바퀴 아이콘으로 둘러싸인 키보드 키 아이콘을 탭합니다.
Smart Bass와 같은 방식으로 곡을 설정하고 AutoPlay 설정을 1에서 4 사이의 숫자로 설정합니다. 그랜드 피아노에서 클래식 락 오르간, 다양한 펑키 신디사이저에 이르기까지 8가지 선택 사항 중에서 연주하고 싶은 건반 유형을 선택하십시오. 각 키보드에는 몇 가지 다른 옵션이 있으므로 자유롭게 사용하십시오. 저희와 함께 전체 곡을 만들고 계셨다면 GarageBand와 함께 연주할 드럼과 베이스 트랙이 있을 것입니다. 오른손을 연주하려면 행의 위쪽 절반을 따라 열을 누르고 왼쪽을 연주하려면 행의 아래쪽 절반을 따라 작은 열 섹션을 누릅니다. 연주를 계속할 준비가 되면 상단에 있는 빨간색 녹음 버튼을 누르고 연주하세요.
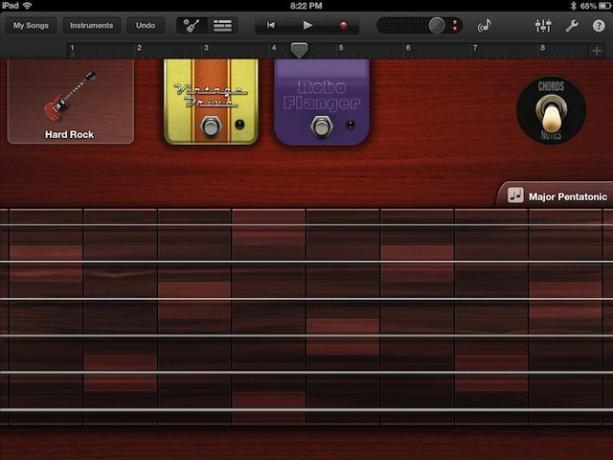
그런 다음 악기 버튼을 다시 탭하지만 이번에는 위로 스와이프하여 스마트 기타를 선택합니다. 왼쪽 상단에 동일한 유형의 악기 선택 인터페이스와 설정을 위한 자동 실행 옵션이 있어 익숙해지기 시작할 것입니다. 상단의 전송 도구 모음에서 재생을 누르고 노래의 나머지 부분에서 사용한 것과 동일한 코드를 따라 누릅니다. 하지만 이제 조금 더 발전된 것을 시도해 보겠습니다.
오른쪽에 있는 토글을 화음에서 음표로 전환합니다. 일반 기타 넥처럼 보이는 것이 iPad 화면에 나타나는 것을 볼 수 있습니다. 프렛이라고 하는 수직선 사이의 현을 두드리면 기타 음을 들을 수 있습니다. 이제 기타 연주자는 아니지만 기타 연주자와 같은 소리를 내고 싶다면 지판의 오른쪽 상단 모서리에 별도로 있는 Scales 버튼을 탭하십시오. 연주하고 싶은 음계 스타일을 선택하면(저는 Major Pentatonic을 잡았습니다) 지판은 더 스타일리시한 버전으로 바뀝니다. 이제 결과 사각형의 문자열을 탭합니다. 오른쪽에 있는 각 직사각형은 동일한 줄을 따라 음계의 다음 음표가 됩니다. 강조 표시된 사각형 중 하나를 탭하고 오른쪽의 다음 강조 표시된 영역까지 손가락을 오른쪽으로 끕니다. 기타 솔로 같죠? 백킹 트랙에 대해 이것을 어지럽히면 실제 세계에서 기타 경험에 관계없이 무엇을 생각해낼 수 있는지 놀랄 것입니다. 프로 팁? 현을 구부리거나 위아래로 움직여 비브라토를 만들 수 있습니다. 달콤한 스큐어모피즘, 응?
내 노래 목록을 탭하여 노래를 저장하면 준비가 완료됩니다.
모든 것을 통합 - 믹스다운 및 내보내기
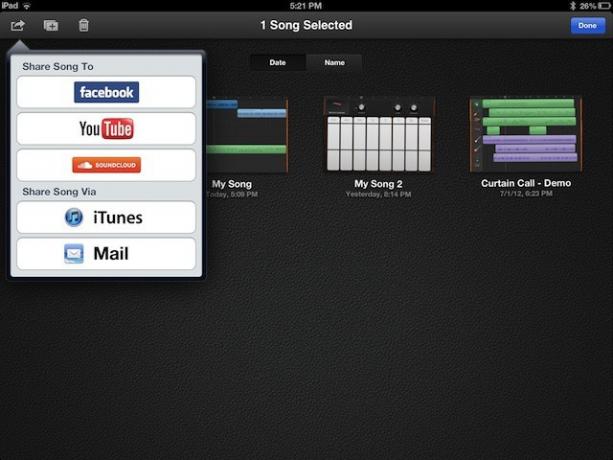
iPad용 GarageBand로 음악적 걸작을 녹음하는 것은 매우 간단합니다. 특히 "스마트" 악기를 사용하여 노래를 함께 겹칠 때 그렇습니다. 그러나 iPad에서 음악을 꺼내지 않으면 아무도 들을 수 없습니다. 아무도 듣지 않는다면 그것이 얼마나 놀라운 일인지 어떻게 알 수 있습니까? iPad용 GarageBand의 몇 가지 기본적인 믹싱 및 공유 기능을 살펴보겠습니다.
Smart Bass, Smart Drums, Smart Keyboard(및 예, Smart Strings의 경우 위의 스크린샷) 및 Smart Guitar 부품, 이제 그 아기를 믹스한 다음 나머지 부품에 전달할 시간입니다. 인터넷.
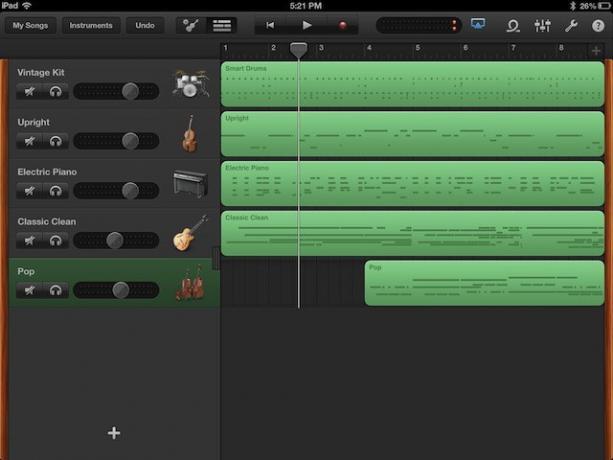
이번 주에 작업한 곡을 열고 상단의 트랙 버튼을 탭하세요. 화면, 전송 컨트롤 바로 왼쪽에 있습니다(첫 번째 마디에서 시작, 재생 및 녹음 버튼). 그러면 녹음한 여러 트랙을 볼 수 있습니다. GarageBand의 스마트 악기는 파란색으로 표시되는 녹음된 샘플이 아니라 소프트웨어로 제어되는 MIDI 연주이기 때문에 모두 녹색입니다.
위의 스크린샷과 같이 볼륨 슬라이더가 보이지 않는 경우 악기 중 하나를 오른쪽으로 스와이프하면 슬라이더가 나타납니다. iPad 화면 상단에 있는 재생 삼각형을 누른 다음 각 트랙에 대해 슬라이더를 왼쪽이나 오른쪽으로 움직여 소리가 제대로 들릴 때까지 이동합니다. 드럼, 특히 스네어는 청취자가 주의를 기울이기를 원하는 멜로디 악기와 함께 가장 커야 합니다. 부드러운 현이나 패딩 처리된 신디사이저와 같은 다른 하모닉 악기는 분위기를 설정하기 위해 더 조용할 수 있습니다. 중요한 것은 다이내믹을 유지하는 것입니다. 물론 원하는 효과가 아니라면 모든 악기가 최고 볼륨으로 연주되지 않도록 하십시오.

마음과 귀의 내용으로 믹싱했다면 이제 음악을 세상과 공유할 때입니다. 왼쪽 상단의 내 노래 버튼을 탭합니다. 그러면 노래 브라우저로 이동하여 오른쪽 상단의 편집 버튼을 탭합니다. 노래 파일의 직사각형 미리보기가 iOS 흔들기를 시작합니다. 공유하려는 노래를 탭한 다음 친숙한 iOS 공유 버튼을 탭합니다. 이 버튼은 오른쪽에 화살표가 튀어나와 있는 사각형 모양입니다.
여기에서 선택할 수 있는 옵션은 Facebook, YouTube, Soundcloud, iTunes에 공유하는 것입니다. Mac용 GarageBand 및 보다 전문적인 오디오 패키지인 Logic으로 트랙) 또는 이메일. 물론 거기에 음악을 보내려면 각 서비스에 대한 로그인이 필요합니다. 필요한 서비스 자격 증명으로 로그인하고 SoundCloud와 같은 인터넷 서비스 옵션에서 압축 품질을 비롯한 다양한 옵션 버튼을 누릅니다.
그리고 빵! 방금 iPad에서 직접 만든 음악을 녹음, 믹싱 및 공유했습니다. 분명히 악기를 연주할 수 있는 사람이 GarageBand로 무엇을 할 수 있는지 알아보기 위해 다음을 제안합니다.

