iPhone의 작은 복사/붙여넣기 메뉴 섹션을 스크롤하기 위해 여전히 작은 화살표를 탭하고 있습니까? 그 말도 안되는 소리는 잊어버리세요. 2018년은 위험하게 살아가는 해이므로 세상과 함께 하는 것도 좋을 것입니다. 해당 메뉴를 스와이프하면 된다는 사실, 알고 계셨나요? 다시는 작은 화살표를 탭할 필요가 없습니다.
작은 복사 붙여넣기 메뉴를 스와이프하는 방법

사진: 컬트 오브 맥
솔직히 말해서, 사용법은 너무 쉬운 것에 너무 과도할 수 있지만 WordPress는 300단어를 기대하므로 300단어가 될 것입니다. 그리고 GIF와 최소 2개의 이미지. 다음은 내 설명을 더 중복되게 만드는 GIF입니다.
iOS에서 단어를 선택할 때마다 선택한 항목에 따라 다양한 옵션을 제공하는 검은색 거품 팝업이 나타납니다. 텍스트 편집 필드에 있는 경우 텍스트를 잘라내고, 복사하고, 붙여넣고, 바꿀 수 있지만 작은 화살표를 눌러 추가 옵션을 얻을 수도 있습니다. 예를 들어, Siri의 멋진 조회 기능에서 단어를 조회할 수 있고, 종종 단어 또는 단어에 굵게 또는 기울임꼴 스타일을 추가할 수 있으며, 선택한 단어를 다른 앱과 공유할 수 있습니다.
이런 식으로 조작할 수 있는 것은 텍스트뿐만이 아닙니다. Dropbox에서 파일을 선택한 경우 파일 앱 내에서 스와이프하여 몇 가지 추가 Dropbox 전용 작업을 표시할 수 있습니다. 링크 복사, 그리고 Dropbox에서 열기.
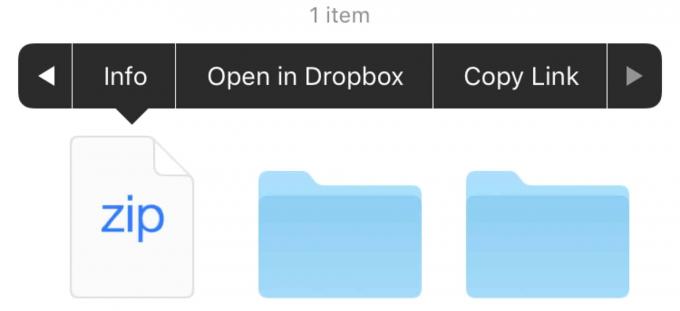
사진: 컬트 오브 맥
메뉴의 이러한 추가 섹션으로 이동하는 확실한 방법은 거품의 양쪽 끝에 있는 작은 화살표를 탭하는 것이지만 반드시 사용할 필요는 없습니다. 어느 방향으로든 메뉴를 스와이프하면 됩니다. 더 빠르고 확실히 더 쉽습니다. 그렇게 작은 목표를 조준할 필요가 없기 때문입니다.
나는 이것을 발견했을 때 놀랐다. iOS는 복사 및 붙여넣기가 전혀 필요 없는 운영 체제에서 기능이 너무 많아 눈에 잘 띄지 않는 모든 곳에 숨겨져 있습니다. 좋은 소식입니다. 그것들을 발견하고 그것에 대해 쓰는 것이 바로 저를 계속 일할 수 있게 해주는 것이기 때문입니다.
