당신이 운이 좋은 사람 중 하나라면 사서함에 가입했습니다, Orchestra의 놀라운 iPhone용 이메일 클라이언트, 얼마나 좋은지 알 수 있습니다. 이를 통해 매일 이메일을 처리하는 방법을 다시 생각할 수 있습니다. 메일 메시지를 보관하거나, 나중에 또는 하루에 알림을 받도록 설정하거나, 엄지나 손가락을 살짝 밀어 직접 만든 목록에 넣을 수 있습니다. Mailbox는 이동 중에 이메일을 훨씬 덜 귀찮게 만듭니다.
다음은 iPhone용 Mailbox 앱을 마스터하는 데 도움이 되는 5가지 유용한 팁과 요령입니다.
일괄 보관 또는 모든 메시지 지연
Mailbox를 사용하면 받은 편지함 0으로 이동하여 받은 각 이메일을 아카이브, 휴지통 또는 목록으로 보낼 수 있습니다. 스누즈 기능으로 이메일 처리를 연기할 수도 있습니다.
그러나 각 이메일을 한 번에 하나씩 스와이프하는 대신 모든 이메일을 한 번에 처리할 수 있는 방법이 있다는 것을 알고 계셨습니까? 방법은 다음과 같습니다.
보관, 전체 또는 나중에 보기에 있는 경우 메시지 목록의 맨 아래로 스크롤하여 표시줄을 찾으십시오. 화면의 오른쪽과 왼쪽에 두 개의 가로선이 설정되고 메시지의 수는 가운데. 왼쪽 세로선을 오른쪽으로 짧게 스와이프하면 현재 보기에 있는 모든 메시지가 아카이브에 추가됩니다. 같은 방향으로 길게 스와이프하면 해당 화면의 모든 메시지를 삭제할 수 있습니다. 발생하기 전에 작업을 확인하는 작은 버튼도 표시됩니다.
오른쪽 세로선을 왼쪽으로 짧게 스와이프하면 나중에 오늘, 오늘 저녁, 내일, 이번 주말, 다음 주, 한 달 안에, 언젠가 또는 원하는 날짜에 싱글로 액션을 취할 때와 동일하게 메세지. 그러나 이것은 목록의 모든 메시지에 적용됩니다. 하단의 오른쪽 수직선을 길게 스와이프하면 기본 구매, 읽기 및 시청을 포함하여 모든 메시지를 목록으로 보낼 수 있는 옵션이 제공됩니다. 여기에서 새 목록을 만들 수도 있습니다.
그러면 한 번에 하나의 메시지를 처리하는 대신 목록의 각 메시지에 대해 동일한 작업을 수행하려는 경우 전체 목록을 처리할 수 있습니다. 얼마나 편리한가요?
을 통해: 너트쉘테크
모든 잘못된 스와이프 실행 취소
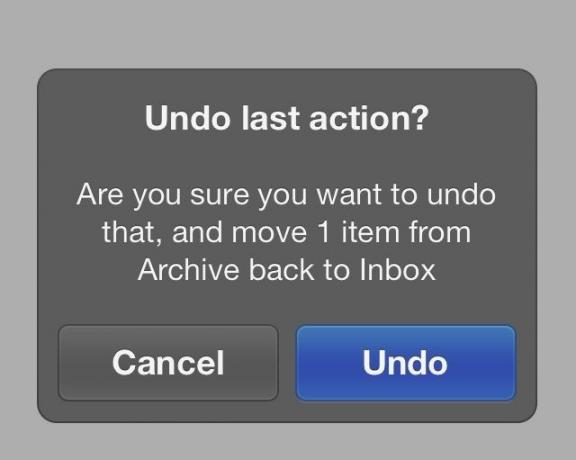
새로운 iOS 메일 클라이언트인 Mailbox의 핵심 개념 중 하나는 모든 이메일을 처리한 느낌이 훨씬 더 좋은 순수한 기쁨의 zen 상태인 Inbox Zero에 도달하는 것입니다. 앱이 이 작업을 수행하는 방법은 스와이프를 사용하는 것입니다. 이메일을 오른쪽으로 살짝 밀면 기분 좋은 녹색 체크 표시와 함께 보관됩니다. 왼쪽에서 오른쪽으로 완전히 스와이프하면 문제가 되는 이메일을 휴지통으로 보냅니다. 귀엽고, 쉽고, 너무 좋아요.
하지만 실수를 하고 휴지통으로 길게 스와이프하여 아카이브로 짧게 스와이프하려는 경우에는 어떻게 됩니까?
iPhone 및 iOS와의 놀라운 통합 덕분에 Mailbox는 최소한 처음에는 몇 번 실수로 스와이프할 가능성이 매우 높습니다.
스와이프를 잘못했을 때 아카이브에서 검색하거나 놀라지 말고 Mac의 Gmail 웹 클라이언트로 이동하십시오.
휴대폰을 흔들기만 하면 됩니다. 네, 손목으로 잘 튕기면서 장치를 잘 잡고 있는지 확인하십시오. 그러면 위의 스크린샷과 같은 멋진 작은 메시지가 나타납니다. 파란색 실행 취소 버튼을 탭하면 이메일이 원래 위치로 돌아갑니다. 실수로 휴대폰을 흔들었다면 취소를 누르고 비즈니스로 돌아가십시오.
달콤한, 응?
다시 알림 타이밍 및 논리 사용자 지정
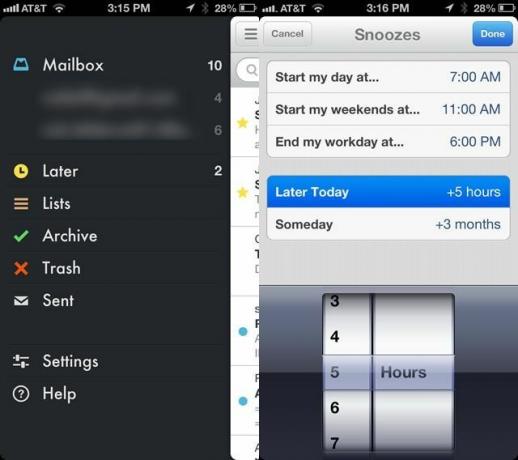
iPhone용 사서함 확실히 혁명적이며 이메일을 하루, 주 또는 달의 어느 시점으로 "스누즈"할 수 있습니다. 하지만 그 방식이 마음에 들지 않는다면?
기본적으로 Mailbox는 하루의 시작을 오전 6시, 주말의 시작을 오전 10시, 근무 시간의 끝을 오후 6시로 정의합니다. 오늘은 +4시간으로, 언젠가는 +3개월로 정의합니다.
개인 일정이나 취향에 맞지 않는 경우 변경하는 방법은 다음과 같습니다.
iPhone에서 메일상자 열기를 탭한 다음 왼쪽 상단에 있는 세 줄 아이콘을 탭하여 사이드바를 밀어내십시오. 목록 하단 근처에 있는 설정을 탭한 다음 다시 알림을 탭합니다. 3일 관련 스누즈와 Later Today 및 Someday 스누즈를 볼 수 있습니다. 그 중 하나를 변경하려면 탭하고 하단의 iOS 방사형 다이얼을 사용하여 시간을 변경하십시오. 하루 또는 주말이 시작되고 끝날 때 다른 두 시간에 추가하려는 시간과 월 스누즈.
따라서 침착하게 다시 알림 설정을 변경하고 아래 의견에서 어떻게 작동하는지 알려주십시오!
을 통해: 사서함 앱
두 가지 다른 정렬 방법: 이메일에 별표 표시 또는 읽음/읽지 않음 표시

iPhone용 Mailbox를 사용하면 각 이메일을 목록으로 보내거나 특정 시간 또는 며칠 동안 일시 중지하도록 설정하거나 원하는 경우 이메일을 보관처리할 수도 있습니다.
또한 Gmail 자체에서처럼 이메일을 읽음 또는 읽지 않음으로 표시하고 별표를 표시할 수 있습니다. 이렇게 하면 이동 중에도 이메일을 정렬하고 분류할 수 있는 또 다른 방법이 제공되며, 웹 버전의 Gmail로도 쉽게 전송됩니다.
사서함에 있는 동안 이메일 또는 이메일 대화를 탭합니다. 단일 이메일인 경우 날짜 오른쪽에 있는 작은 공개 화살표를 누르고 거기에 있는 파란색 거품을 탭합니다. 이것은 이메일을 읽지 않음으로 표시합니다. 다시 탭하여 읽음으로 표시합니다.
대화에 여러 이메일이 있는 경우 특정 대화 이메일의 오른쪽 상단에 있는 날짜를 탭하면 파란색으로 바뀝니다. 이렇게 하면 해당 이메일도 읽지 않음으로 표시됩니다. 여기에서 두 번째 탭으로 읽기로 표시할 수도 있습니다.
이메일에 별표를 표시하려면 단일 이메일 보기에 있어야 합니다. 대화 보기에 있는 경우 이메일 제목을 한 번 탭하여 단일 메시지로 엽니다. 그런 다음 제목 오른쪽에 있는 작은 흰색 별을 탭하여 이메일에 별표를 표시하여 노란색으로 바꿀 수 있습니다. 나는 별표를 사용하여 내가 보관한 중요한 이메일을 쉽게 찾습니다.
Gmail 웹 클라이언트와 사서함 사용 통합
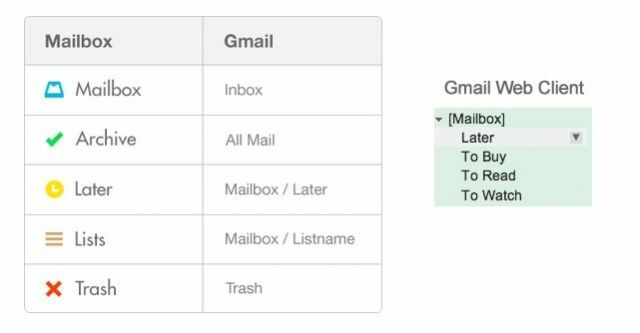
Gmail에서만 작동하는 Mailbox의 장점 중 하나는 iPhone용 이동 중에도 환상적인 이 이메일 앱에 이미 익숙한 많은 규칙이 있다는 것입니다. iPhone에서 Mailbox를 사용하는 데 많은 시간을 보낸다면 보관하거나 나중에 설정하거나 목록에 추가할 때 메일이 어떻게 처리되는지 궁금했을 것입니다.
글쎄요, 정말 간단합니다.
Mailbox를 처음 사용한 후 Gmail 웹 클라이언트를 실행하면 Gmail 웹 클라이언트의 왼쪽에 [Mailbox]라는 멋진 제목의 새로운 레이블 세트가 표시됩니다. 이 새 레이블의 오른쪽에 작은 공개 삼각형이 있으며 그 아래에 더 많은 하위 레이블이 표시됩니다. "나중에", "구매하기", "읽기 위해", "보기 위해"라는 제목이 붙었습니다. 사서함에 목록을 추가할 때마다 여기에 다음과 같이 나타납니다. 잘.
메일함에 이메일을 보관하면 Gmail 클라이언트의 전체보관함 섹션에서 찾을 수 있으며 삭제한 모든 항목은 Gmail의 휴지통 폴더로 바로 이동합니다.
iPhone의 Mailbox 앱에서 "나중에"로 표시한 모든 메일은 Gmail의 해당 레이블로 이동하고 특정 사용자에게 보낸 모든 메일은 목록이 해당 레이블 아래에 표시되므로 이동 중에도 메일박스 워크플로를 사용하고 Mac에서 이메일에 계속 액세스할 수 있습니다. 모든 것이 매우 일관되고 편리합니다. Mailbox 사람들은 이것들이 Apple의 Mail뿐만 아니라 Microsoft Outlook에도 나타날 것이라고 말하지만 둘 중 하나를 사용하지 않기 때문에 확인할 방법이 없었습니다.
원천: 사서함 앱

