iPhone(또는 Apple Watch!)을 Apple TV의 리모컨으로 사용할 수 있습니다. 소파 쿠션에서 리모컨을 분실했을 때 편리한 기능인 Siri Remote AirTag가 내장되어 있어야겠죠??
리모컨이 사라지지 않았더라도 테이블 위에 놓여 있을 때가 있습니다. 저기 저쪽으로 그리고 누군가에게 쇼를 전달해달라고 요청하여 쇼를 중단하고 싶지 않을 것입니다. 아니면 누군가가 의도적으로 리모콘을 독차지하고 비디오를 직접 일시 중지하고 싶습니다. 어느 쪽이든 iPhone이나 Apple Watch에서 수행하는 것은 정말 쉽습니다.
리모컨 없이 Apple TV 제어하기
먼저, iPhone이 Apple TV와 동일한 네트워크에 있는지 확인해야 합니다. 이 두 장치가 모두 귀하의 집에 설치된 귀하의 개인 장치라면 이는 거의 확실하게 사실입니다. 친구집에 가면 꼭 Wi-Fi 비밀번호를 알아내세요 화가 나서 Remote 앱을 더듬고 Tim Cook을 저주하기 전에.
iPhone에서 Apple TV 제어하기

스크린샷: D. 그리핀 존스/컬트 오브 맥
이전에 Apple TV를 설정한 적이 있다면 iPhone의 제어 센터에 리모컨 아이콘이 자동으로 추가되어야 합니다.
최신 iPhone(iPhone X, XS, XR, 11, 12, 13, 14)에서는 오른쪽 상단에서 아래로 당겨 제어 센터를 열고 리모컨 아이콘을 탭할 수 있습니다. 안보이면 다음으로 가세요 설정 > 제어 센터 그리고 탭하세요 + 애플 TV 리모컨.
리모콘은 어떻게 작동하나요?
iPhone의 가상 리모컨에는 Siri Remote와 동일한 컨트롤이 모두 표시됩니다.
- 위쪽 절반을 스와이프하여 이동할 수 있습니다. 아무 곳이나 탭하면 선택됩니다.
- 재생/일시 중지 버튼은 재생 중인 쇼, 영화 또는 음악을 시작하거나 중지합니다.
- 거대한 뒤로 버튼은 화면 뒤로 돌아가거나 열려 있는 메뉴를 모두 닫습니다. 여러 번 탭하면 앱이 종료되고 홈 화면으로 돌아가 화면 보호기가 재생됩니다.
- TV 버튼을 누르면 기본적으로 Apple TV 앱이 열리지만 대신 홈 화면으로 이동하도록 변경할 수 있습니다. (Apple TV에서 설정 > 리모컨 및 장치 > TV 버튼 > 홈 화면.)
- 시리는 어떻습니까? Remote 앱이 열리면 iPhone의 측면 버튼이 휴대폰 대신 Apple TV에서 Siri를 활성화합니다.
- AirPlay 호환 스피커가 연결되어 있는 경우 HomePod의 스테레오 쌍을 선택하면 iPhone의 볼륨 버튼으로 Apple TV 오디오도 제어됩니다.
- 집에 Apple TV가 여러 대 있는 경우 상단에 있는 메뉴를 선택하여 제어하려는 TV를 전환할 수 있습니다.
- 올바르게 설정된 경우 오른쪽 하단의 채널 버튼과 상단의 메뉴 버튼으로 TV를 제어할 수 있습니다.
텍스트 입력을 위해 Siri Remote 대신 iPhone을 사용하십시오.
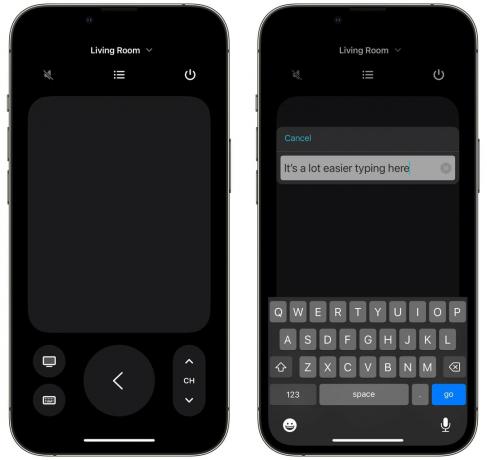
스크린샷: D. 그리핀 존스/컬트 오브 맥
입력을 시도 중입니다. 아무것 Apple TV의 Siri Remote를 사용하는 것은 정말 고통스럽습니다. Siri 버튼을 길게 눌러 실제 리모컨에서 받아쓰기를 사용하는 것이 매우 빠르고 안정적이라는 것을 알았습니다. (Siri가 왜 그렇게 정확할 수 없는가?) 어디에나?), 손님이 있는 방에서 비밀번호를 큰 소리로 외치고 싶지 않을 수도 있습니다.
Apple TV에서 텍스트를 입력해야 하는 곳이라면 어디에서나 휴대폰의 리모컨을 열고 대신 키보드를 사용하세요. 팝업이 표시되지 않으면 왼쪽 하단에 있는 키보드 버튼을 탭하면 됩니다. 이 버튼은 재생/일시 정지 버튼을 대체합니다.
iPhone을 사용하여 Apple TV에 텍스트를 입력하는 것은 특히 텍스트를 입력해야 하는 경우에 편리합니다. 길고 복잡한 비밀번호 스트리밍 서비스를 이용하거나 Apple ID를 확인하기 위해.
더 좋은 점은 터무니없는(그러나 안전합니다!) 일련의 난수와 기호를 입력하는 대신 iPhone의 복사-붙여넣기 기능을 활용할 수 있다는 것입니다. 간단히 비밀번호를 복사하세요. 비밀번호 관리자을 누른 다음 원격 앱에 붙여넣으세요. 문제 해결됨!
Apple Watch에서 Apple TV 제어하기

스크린샷: D. 그리핀 존스/컬트 오브 맥
휴대폰을 커피 테이블 위에 올려두셨나요? Apple Watch를 Apple TV 리모컨으로도 사용할 수 있습니다. 그러기 위해서는 단지 Digital Crown을 한 번 클릭하세요. 앱 목록을 불러오고 원격. 여기에는 동일한 컨트롤이 모두 포함되어 있지는 않지만 스와이프하여 커서를 이동하거나, 가운데를 탭하여 재생/일시 중지하거나, 버튼을 탭하여 돌아가거나 홈으로 돌아갈 수 있습니다.
iPhone 홈 화면에 Apple TV 원격 바로가기 추가
이 기능이 마음에 들거나 Apple TV 리모컨을 자주 분실하는 경우 iPhone에서 리모컨 앱에 더 빠르게 접근하고 싶을 수도 있습니다. 하지만 안타깝게도 홈 화면에 직접 추가할 수는 없습니다. 하지만 해결 방법이 있습니다. 홈 화면에 리모컨을 여는 바로가기를 넣을 수 있습니다.

스크린샷: D. 그리핀 존스/컬트 오브 맥
바로 여기 링크를 클릭하세요 그리고 탭하세요 바로가기 받기 그것을 다운로드합니다. 수도꼭지 바로가기 추가 바로가기 앱을 열 때. 다음으로 ⋯ 바로가기를 편집하려면 리모컨 옆에 있는

스크린샷: D. 그리핀 존스/컬트 오브 맥
수도꼭지 애플티비을 탭한 다음 이 바로가기를 열고자 하는 Apple TV의 이름을 탭하십시오. 당신의 인생에 여러 개의 Apple TV가 있다면, 당신은 선택할 수 있습니다 매번 물어보세요.
다음으로 공유 버튼을 누르고 홈 화면에 추가. 이제 제어 센터를 먼저 불러오지 않고도 리모컨을 직접 열 수 있습니다.
