AirPods는 일반 Bluetooth 헤드폰이 자랄 때 원하는 무선 이어 버드입니다. iPhone, Apple Watch, iPad 및 Mac과 완벽하게 통합됩니다. 믿을 수 없을 정도로 간단하지만 더 많은 것을 얻으려면 설정을 자세히 살펴봐야 합니다.
나는 약간의 동굴 탐험을 했고 당신이 알지 못할 수도 있는 5개의 매우 편리한 숨겨진 기능을 발견했습니다.
5가지 비밀 AirPods 팁과 요령
이 비디오에서 이러한 모든 작업을 볼 수 있습니다.
1위: 두 쌍의 AirPod 간에 오디오 공유
친한 친구와 함께 노래를 듣거나 영상을 보고 싶을 때 각자 이어폰 하나씩 들고 재생을 누른다. 누가 그렇게하지 않았습니까?
Germophobes, 아마.
하지만 친구가 자신만의 AirPods(또는 최신 Beats 헤드폰*)을 가지고 있다면 다음을 수행할 수 있습니다. 둘 다 동시에 음악 재생.
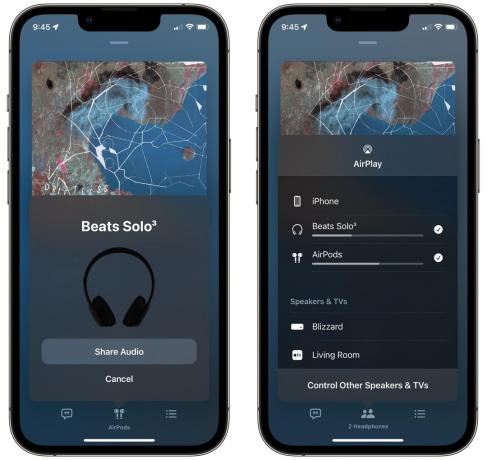
스크린샷: D. 그리핀 존스/컬트 오브 맥
이 훌륭한 AirPods 오디오 공유 기능을 활용하려면 먼저 AirPlay 버튼을 탭하십시오. 그런 다음 오디오 공유, 친구의 헤드폰이 근처에 있는지 확인하고 오디오 공유. 친구가 탭해야 할 수도 있습니다. 가입하다 그들의 아이폰에서. 그런 다음 목록에서 다른 장치를 확인하십시오. 중지하려면 선택을 취소하십시오.

스크린샷: D. 그리핀 존스/컬트 오브 맥
자신의 AirPod에 대해 각각 다른 볼륨 수준을 설정할 수도 있습니다. 제어 센터를 열고 볼륨 슬라이더를 길게 누릅니다. 조정할 수 있는 두 개의 슬라이더로 확장되는 것을 볼 수 있습니다.
* 이것은 AirPods(모든 모델 및 버전), Beats Fit Pro, Beats Flex, Beats Solo Pro, Beats Solo³ Wireless, Beats Studio³ Wireless, BeatsX, Powerbeats, Powerbeats Pro 및 Powerbeats³ 무선 전화.
2번: Live Listen으로 대화 감시
애플의 실시간 듣기 기능은 iPhone, iPad 또는 iPod touch의 마이크를 오디오 소스로 사용한 다음 사운드를 AirPods로 전송합니다. 난청이 있거나 시끄러운 회의에 참여하는 경우 대화를 더 쉽게 이해할 수 있습니다.
그러나 AirPod는 범위가 정말 깁니다. 즉, 사람들이 이야기하고 있는 어수선한 커피 테이블이나 책장 위에 전화기를 놓고 옆방에 편안히 앉아 그들의 대화를 들을 수 있습니다. 물론 이 힘은 항상 악이 아닌 선을 위해 사용해야 합니다.

스크린샷: D. 그리핀 존스/컬트 오브 맥
실시간 듣기를 사용하려면 먼저 다음으로 이동하세요. 설정 > 제어 센터 아래로 스크롤하여 + 청각. 이렇게 하면 청각 접근성 컨트롤이 iPhone의 제어 센터에 추가됩니다.

스크린샷: D. 그리핀 존스/컬트 오브 맥
AirPods가 페어링된 상태에서 이 버튼을 탭하고 실시간 듣기 시작한다.
3위: AirPods의 컨트롤 사용자 지정
최신 AirPod에서는 줄기를 쥐어 다양한 컨트롤을 할 수 있습니다. 클릭하여 재생/일시 정지, 길게 눌러 소음 제거를 켜거나 끌 수 있습니다. 구형 AirPod에서는 이어버드를 탭하여 이 작업을 수행합니다.
그러나 이러한 작업이 수행하는 작업을 변경할 수 있습니다. 왼쪽 및 오른쪽 AirPod에 대해 서로 다른 컨트롤을 할당할 수도 있습니다.

스크린샷: D. 그리핀 존스/컬트 오브 맥
AirPods 컨트롤을 조정하려면 먼저 이어버드가 iPhone에 연결되어 있는지 확인하십시오. 그런 다음 열기 설정 > 에어팟. 아래에 왼쪽 또는 오른쪽, 소음 제어(특정 모델의 경우), Siri, 재생/일시 정지, 다음 트랙, 이전 트랙 또는 이 기능을 사용하지 않으려는 경우 끄기 등 몇 가지 다른 작업을 선택할 수 있습니다. 개인적으로 저는 왼쪽 AirPod를 Siri용으로, 오른쪽 AirPods을 오디오 제어용으로 사용합니다.
4번: Apple Watch에서 노이즈 캔슬링 제어
AirPods Pro가 있는 경우 AirPod 또는 iPhone의 제어 센터에서 줄기를 길게 눌러 능동형 소음 제거와 주변음 허용 모드 간에 전환할 수 있다는 것을 알고 계실 것입니다.

스크린샷: 애플
하지만 당신은 또한 Apple Watch에서 할 수 있습니다. 로부터 지금 재생 중 시계의 화면에서 에어플레이 아이콘 를 클릭하고 메뉴에서 선택합니다(꺼짐, 소음 제거 또는 투명도). 이와 같이 시각적으로 수행하는 것이 때때로 AirPods의 버튼을 맹목적으로 클릭하는 것보다 쉽습니다.
휴대폰 없이 셀룰러 Apple Watch를 들고 달리는 사람이라면 이 방법이 정말 편리합니다. 도시를 통과할 때 신속하게 투명 모드를 켜고 자전거에 도착하면 활성 소음 제거로 다시 전환합니다. 길.
5: 통화 및 메시지 발표
같은 맥락에서 AirPods가 전화를 건 사람을 알리거나 문자 메시지를 읽어주므로 iPhone이나 Apple Watch를 볼 필요가 없습니다.
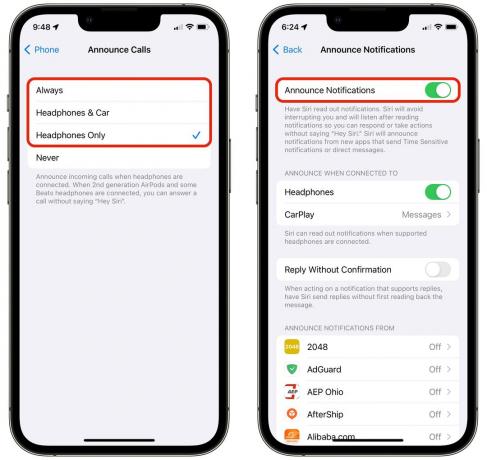
스크린샷: D. 그리핀 존스/컬트 오브 맥
이동 설정 > 전화 > 통화 알림 로 설정 헤드폰 전용. 다음으로 이동 설정 > 알림 > 알림 알림 전원을 켭니다.
이 기능은 운동하는 동안 휴대전화를 꺼내거나 시계를 응시하여 방해를 받고 싶지 않은 경우에 정말 편리합니다.
원 모어 씽™

이미지: Elago/Twelve South
Cult of Mac Store는 수많은 AirPod 액세서리를 제공합니다. 우리는 수십 가지 재미있는 사례, 어댑터 헤드폰 잭으로 AirPods 사용하기, Apple Watch 밴드 손목에 AirPods을 보유, 귀고리 달리는 동안 AirPods 보안 유지 그리고 더.

![모든 Mac에서 디스크 공간 사용 방법 관리 [방법]](/f/183d3abca7913996cd1f169347215056.png?width=81&height=81)