저는 Safari에서 많은 시간을 보냅니다. 아마 여러분도 그럴 것입니다. 내 iPhone에 절대적으로 필요한 앱의 경우, 내가 배우는 모든 새로운 팁과 요령은 삶을 변화시킬 수 있습니다.
다음은 제가 가장 좋아하는 숨겨진 기능입니다. 이를 통해 웹을 더 빠르게 탐색하고 경험을 정리하며 실수로 닫은 탭을 복원할 수 있습니다. 마지막에 다운로드할 수 있는 편리한 바로 가기도 있습니다.
5가지 비밀 Safari 팁과 요령
아래 비디오에서 이러한 작업을 볼 수 있습니다.
1번: 클릭하기 전에 링크 미리보기

스크린샷: D. 그리핀 존스/컬트 오브 맥
당신은 기사를 읽고 있고, 당신은 임의의 링크 그리고 당신은 그것이 어디로 갈지 정말로 확신하지 못합니다. 하지만 탭하면 읽고 있는 기사에서 자리를 잃을 수 있습니다.
대신 링크를 길게 누르면 페이지를 클릭하기 전에 미리보기를 볼 수 있습니다. (메뉴만 보이실 경우 상단에 이라는 곳을 눌러주세요. 미리보기를 표시하려면 탭하세요.). 이전에 있던 페이지에서 위치를 잃지 않습니다. 아무 곳이나 탭하거나 아래로 스와이프하면 사라집니다. 링크를 탭하면 열립니다.
또한 미리보기 아래에 유용할 수 있는 몇 가지 옵션이 있습니다. 링크 복사 링크를 열고 URL을 복사하는 단계를 저장합니다. 백그라운드에서 열기 다음 탭에 저장되므로 나중에 자리를 잃지 않고 볼 수 있습니다.
2번: 정상으로 점프

스크린샷: D. 그리핀 존스/컬트 오브 맥
한 페이지까지 아래로 스크롤했지만 맨 위로 돌아가고 싶은 경우 맨 위로 스크롤하기 위해 고양이처럼 화면을 두드릴 필요가 없습니다. 시간 및 배터리 표시기가 있는 상태 표시줄의 상단 가장자리를 탭하기만 하면 됩니다. (iPhone 14 Pro를 사용하는 경우 다이나믹 아일랜드.)
그러면 대부분의 웹사이트에서 사이트 탐색으로 돌아갈 수 있는 페이지 상단으로 즉시 이동합니다.
보너스로 이것은 Safari뿐만 아니라 거의 모든 곳에서 작동합니다. 이 이동을 통해 사진에서 앨범 상단으로 압축하고, 메일에서 쌓이는 정크 목록의 시작 부분으로 건너뛰고, 설정에서 긴 옵션 목록의 상단으로 돌아갈 수 있습니다.
3위: 새 탭 페이지 단순화
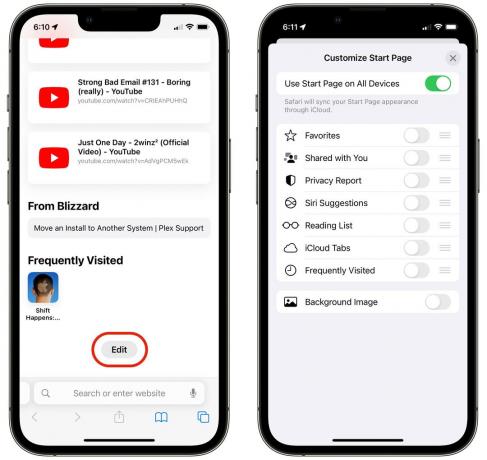
스크린샷: D. 그리핀 존스/컬트 오브 맥
Safari의 새 탭 페이지는 사람들이 나와 공유한 항목, 읽기 목록에 있는 항목, 다른 기기에서 열린 탭의 사용자 지정 가능한 모음입니다.
예, 시각적으로 꽤 시끄럽지만 다시 말하지만 맞춤형. 유용하지 않은 경우 모두 끄고 덜 복잡한 인터페이스를 얻을 수 있습니다. 배 밖으로 나가서 배경 이미지를 줄 수도 있습니다.
Safari의 새 탭 페이지를 사용자 지정하려면 브라우저 하단으로 스크롤하고 편집하다. 검색 표시줄(개인적으로 가장 좋아하는 모양)이 있는 단순한 빈 페이지를 위해 모든 것을 끄거나 원하는 대로 수행하십시오.
4: 닫힌 탭을 빠르게 다시 열기

스크린샷: D. 그리핀 존스/컬트 오브 맥
필요한 Safari 탭을 실수로 닫은 경우 빠르게 되돌릴 수 있는 방법이 있습니다. 탭 선택기 화면에서 + 상. 최근에 닫은 탭의 메뉴가 맨 아래에 최근 항목으로 정렬되어 표시됩니다.
원하는 것을 탭하면 다시 열립니다. 해당 탭 내의 기록도 기억하므로 마치 사라지지 않은 것처럼 앞뒤로 이동할 수 있습니다.
이것은 Mac에서도 작동합니다. + 상.
5번: 페이지에서 찾기

스크린샷: D. 그리핀 존스/컬트 오브 맥
긴 기사나 결과 목록에서 단일 단어나 숫자를 검색하는 것은 엄청난 시간 낭비가 될 수 있습니다. 시간을 낭비하지 말고 검색주소창에 단어를 입력하면 추천 검색어 하단에 다음 섹션이 표시됩니다. 페이지에서 찾기. 0이 아닌 결과가 있는 경우 탭하면 페이지에서 첫 번째 항목이 강조 표시됩니다. 아래쪽 화살표를 탭하면 다음 항목으로 넘어갈 수 있습니다.
공유 메뉴를 탭하고 아래로 스크롤하여 탭하여 액세스할 수도 있습니다. 페이지에서 찾기.

스크린샷: D. 그리핀 존스/컬트 오브 맥
단어를 선택하고 탭할 수도 있습니다. 선택 찾기 "baffles"와 같은 특정 단어나 구가 정확히 몇 번이나 나타나는지 확인합니다. 이것은 단계를 저장합니다.
작가라면 페이지에서 찾기를 사용하여 초안에 전각 대시 또는 세미콜론이 몇 개인지 정확히 확인할 수 있습니다. 허세 부리는 블로거의 특징입니다. 나는 섹션 당 하나만으로 자신을 제한하려고 노력합니다.
한 가지 더: Safari에서 열기

스크린샷: D. 그리핀 존스/컬트 오브 맥
가끔 보고 있는 것에 대한 링크를 복사하고 싶을 때가 있습니다. 그러나 잘못 설계된 일부 앱에는 웹에서 해당 콘텐츠의 URL을 얻을 수 있는 명확한 방법이 없습니다.
그 추악한 상황에 처했을 때 다음을 사용해보십시오. 사파리에서 엽니다. 이것은 이름에서 말하는 것과 정확히 일치하는 다운로드할 수 있는 바로 가기입니다. 탭하면 앱에서 나와 Safari의 탭에 동일한 콘텐츠가 표시됩니다. 이제 URL을 쉽게 복사하여 전달할 수 있습니다.
휴대폰에 Safari에서 열기 바로 가기를 추가하려면 이 링크를 클릭하십시오..
그런 다음 다음에 공유 메뉴를 열면 거기에 있을 것입니다. 항상 필요한 것은 아닙니다. 일반적으로 메뉴 상단에 있는 링크를 복사하는 다른 방법이 있습니다. Open in Safari는 블루 문에 한 번 클러치로 제공됩니다.
나는 수년 동안 그것을 가지고 있습니다. 이 시점에서 나는 그것을 어디서 얻었고 누가 만들었는지는 모르지만 솔직히 아마 페데리코 비티치.



