iOS 11에는 iPhone 및 iPad에 화면 녹화 기능이 추가되어 기기 화면의 비디오를 만들 수 있습니다. 다운로드할 수 없는 비디오를 복사하고, 게임 플레이를 녹화하고, 앱 사용 방법을 다른 사람에게 보여 주는 등의 작업에 사용할 수 있습니다. 개인적으로 사용하는 앱의 버그 및 충돌을 기록하는 데 가장 자주 사용합니다. 버그 보고서 제출.
하지만 음성 해설도 녹음할 수 있다는 사실을 알고 계셨습니까? 방법은 다음과 같습니다.
iPhone에서 음성 해설 비디오를 녹음하는 방법

화면을 녹화하는 유일한 방법은 제어 센터에서 활성화하는 것입니다. 화면 오른쪽 상단 모서리(iPhone X, XS, XR, 11, 12, 13) 또는 화면 하단 가장자리(iPhone 6, 6s, 7, 8, SE)에서 아래로 스와이프하여 제어 센터를 엽니다.
원형 녹음 버튼이 보이면 탭하여 녹음을 시작하십시오. 빨간색 버튼을 탭하여 녹음을 중지합니다. 휴대전화에서 재생하는 모든 오디오(본 동영상, 듣는 음악)는 녹음 파일에 저장됩니다.
화면 녹화 버튼이 보이지 않는 경우
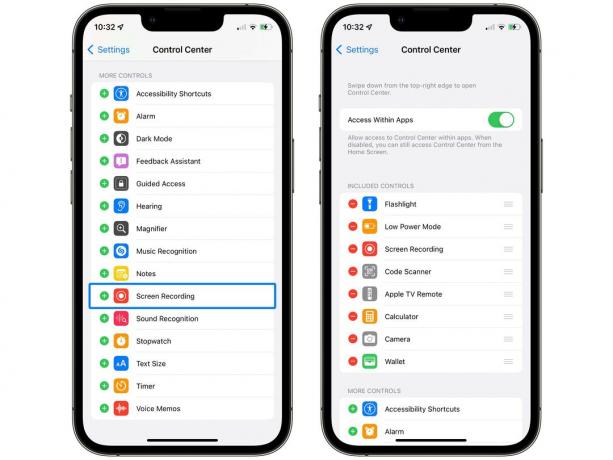
이 기능을 활성화하려면 다음으로 이동하십시오. 설정 > 제어 센터 그리고 추가 화면 녹화 단추. 여기에서 버튼을 원하는 대로 재정렬하거나 다른 버튼을 추가 및 제거할 수 있습니다.
화면으로 음성 해설 녹음
예를 들어 화상 통화를 녹음하거나 지침에 음성 해설을 추가하는 것과 같이 화면 녹화에 자신의 음성 대화를 포함하려는 경우 정말 쉽습니다. 녹음 버튼을 누르는 대신 길게 누릅니다. 마이크를 켤 수 있는 옵션이 표시됩니다. 자신을 녹화할 수도 있습니다.
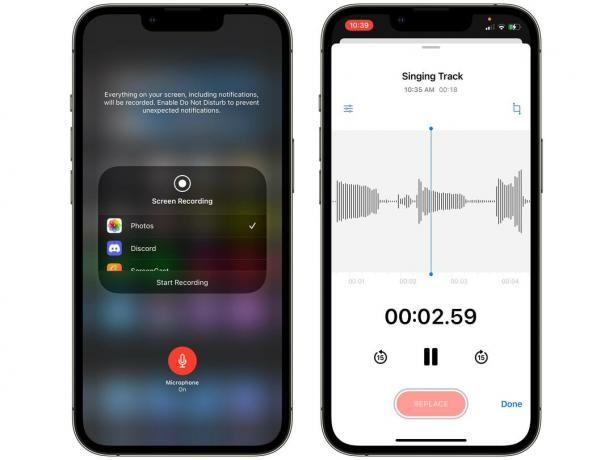
녹음을 탭하면 휴대전화가 마이크와 화면에서 일어나는 모든 것을 결합합니다. 녹음하는 동안 헤드폰이 연결되어 있지 않으면 휴대전화가 스피커에서 오디오를 재생합니다. 소음이 마이크에 다시 루프백되지 않도록 조용하게 녹음.
이 기능의 또 다른 고급 사용 사례는 멀티트랙 오디오 녹음입니다. 음성 메모에서 첫 번째 트랙을 녹음한 다음 재생하면서 화면을 녹음하고 그 위에서 노래하거나 악기를 연주하여 추가 트랙을 결합합니다. 확실히 있다 이 작업을 수행하는 더 나은 앱, 그러나 이 기능은 시스템에 내장되어 있습니다.

