ჩვენ ჯერ კიდევ ვპოულობთ რამდენიმე ახალ ახალ მახასიათებელს და ხრიკს OS X Mavericks ბეტა ვერსიაში, და მიუხედავად იმისა, რომ ის არ არის უზარმაზარი კაპიტალური რემონტი, როგორც უფრო პოპულარული iOS 7 განახლება, Mavericks– ს აქვს ბევრი შესანიშნავი რამ, რაც ხდება hood ზოგი კი თავსახურის თავზე.
აქ არის კიდევ ხუთი საინტერესო რჩევა და ხრიკი Apple– ის Mac ოპერაციული სისტემის უახლესი გამეორების შესახებ, OS X Mavericks beta.
უპასუხეთ ტექსტს და შეტყობინებებს შეტყობინებების ცენტრიდან

რა თქმა უნდა თქვენ უკვე იცით, რომ თქვენ შეგიძლიათ გაგზავნოთ iMessages თქვენს iOS ან OS X– ში მეგობრებისა და ოჯახის გამოყენებით შეტყობინებების ცენტრის საშუალებით, რადგან ჩვენ გითხარით ამის შესახებ ცოტა ხნის წინ.
იცით თუ არა, რომ თქვენ შეგიძლიათ უპასუხოთ iMessages- ს, რომელიც გამოგიგზავნით იმავე შეტყობინების ცენტრში? თუ არა, წაიკითხეთ და ისწავლეთ როგორ გააკეთოთ ეს და როგორ დარწმუნდეთ, რომ თქვენი Mac არის დაყენებული სწორად, რომ მოხდეს ეს.
თქვენ დაგჭირდებათ შეტყობინებების აპის დაყენება, რომ მიიღოთ ეს iMessages თქვენს შეტყობინებების ცენტრში, ასე რომ გაუშვით სისტემის პარამეტრები დოკიდან ან თქვენი განაცხადის საქაღალდედან და შემდეგ დააწკაპუნეთ შეტყობინებების ცენტრის ხატულაზე, რომ გადახვიდეთ ამ პარამეტრზე მინა
ერთხელ, იქ, დააწკაპუნეთ შეტყობინებებზე მარცხენა სვეტის აპების სიაში და დარწმუნდით, რომ ჩამრთველი ჩართულია შეტყობინებების ცენტრში ჩვენებისათვის. თქვენ შეგიძლიათ აირჩიოთ გაააქტიუროთ შეტყობინებები ან ბანერები, რადგან ორივე იმუშავებს პასუხებისთვის.
ახლა, როდესაც ვინმესგან მიიღებთ iMessage– ს, თქვენ შეძლებთ უპასუხოთ მას შეტყობინებიდან. თუ თქვენ გაქვთ მითითებული, რომ შემოვიდეს როგორც ბანერი, თქვენ უნდა გადახვიდეთ ბანერზე, რომ ნახოთ პასუხის ღილაკი. თუ თქვენ აირჩევთ გაფრთხილებებს, მაშინ დაინახავთ პასუხის ღილაკს დახურვის ღილაკის ქვეშ. ნებისმიერ შემთხვევაში, დააჭირეთ ღილაკს პასუხი და ჩაწერეთ თქვენი პასუხი. თქვენი iMessage დაუბრუნდება იმ პირს, ვინც პირველ რიგში გამოგიგზავნათ შეტყობინება.
ვია: რჩევები და ხრიკები მავერიქსში
მოიშორეთ დაფა

დაფა ბოლო დროს სულ უფრო ნაკლებ ყურადღებას იპყრობს და ამიტომ გასაკვირია, რომ ის კვლავ OS X Mavericks ბეტა ვერსიაშია, სიმართლე გითხრათ.
მას, რა თქმა უნდა, აქვს უფრო ლამაზი ფონი, მაგრამ თუ თქვენ ფიქრობთ, რომ მან გადააჭარბა თავის დანიშნულებას თქვენს Mac– ზე, აი როგორ უნდა მოიცილოთ იგი.
გაუშვით ტერმინალი თქვენი Utilities საქაღალდედან, რომელიც თავად არის პროგრამების საქაღალდეში. გაშვებისთანავე ჩაწერეთ ან ჩასვით შემდეგი ბრძანებები ტერმინალის ფანჯარაში.
ნაგულისხმევად დაწერეთ com.apple.dashboard mcx- გამორთული -ლოგიკური ჭეშმარიტი
შემდეგ გახსოვდეთ, რომ ხელახლა გაუშვათ დაფის პროცესი, აქ:
კილალ დოკი
ახლა დაფა გაქრება, პატარავ, გაქრა და აღარასოდეს მოგიწევს ვიჯეტზე ფიქრი.
თუმცა, თუ გსურთ მისი დაბრუნება? მარტივად გაიმეორეთ იგივე ბრძანებები ზემოთ, მხოლოდ შეცვალეთ სიტყვა ჭეშმარიტი მცდარი და თქვენ კვლავ დაგიბრუნდებათ გულში.
ვია: iFans
გამოტოვეთ შელის სკრიპტი, განრიგი არ შეაწუხოთ დროს

უკან OS X Mountain Lion, დასჭირდა სერიოზულად რთული shell სკრიპტი და განმეორებადი კალენდარული მოვლენა დანიშნეთ Do Not Disturb– ის დრო. მიუხედავად იმისა, რომ სახალისოა სკრიპტებში ჩახუტება და არევა, მე უფრო მომწონს Mavericks– ის ახალი ბეტა უნარი, უბრალოდ, მოგეხსენებათ, დაარეგულიროთ არ შეაწუხოთ ლამაზი, საკმაოდ გრაფიკული ინტერფეისის გამოყენებით.
თუ თქვენც ჩემნაირი ხართ და გსურთ დაგეგმოთ თქვენი არ შემაწუხოთ დრო თქვენს Mac– ზე (ანალოგიურად, როგორც შეგიძლიათ iOS– ზე), მაშინ აი რა უნდა გააკეთოთ.
გაუშვით სისტემის პარამეტრები დოკიდან ან პროგრამების საქაღალდედან და შემდეგ დააწკაპუნეთ შეტყობინებების ხატულაზე. დააწკაპუნეთ მარცხენა სვეტში „არ შემაწუხოთ“ ხატულაზე და შემდეგ ნახავთ ამის ვარიანტებს, მათ შორის დაგეგმვას.
დააწკაპუნეთ ჩამრთველზე შემდეგიდან: ველიდან და ჩაწერეთ იმ დროს, როდესაც გსურთ რომ არ შემაწუხოთ ფუნქცია დაიწყოს. შემდეგ იგივე გააკეთეთ to: ველში, შეარჩიეთ მხოლოდ ის დრო, რომლის დროსაც გსურთ არ შემაწუხოთ მუშაობის შეწყვეტა.
თქვენ ასევე შეგიძლიათ გაააქტიუროთ „არ შემაწუხოთ“ ეკრანის ძილში, ან ტელევიზორებთან სარკეებისას და პროექტორი, რათა შემაძრწუნებელი iMessage შეტყობინებები არ გამოჩნდეს პრეზენტაციის დროს ასობით თქვენი წინაშე თანამშრომლები.
ქვემოთ, თქვენ იხილავთ პარამეტრებს, რომლითაც დაშვებულია Facetime ზარები, როდესაც არ შემაწუხოთ ჩართულია და შეგიძლიათ დაუშვათ ისინი ყველასგან, ან უბრალოდ საყვარელი კონტაქტებისგან. თუ თქვენ მონიშნავთ ჩამრთველს „ნებადართულია განმეორებითი ზარების“ ჩარჩო, მაშინ ყველას, ვისაც გადაუდებელ შემთხვევებში დაგჭირდება თქვენთან ერთად, უბრალოდ უნდა დაურეკოს მეორედ.
ახლა თქვენ შეგიძლიათ თავი შეიკავოთ იმისგან, რომ მიიღოთ ბევრი შეტყობინება, რომელსაც მიიღებთ შეტყობინებების ცენტრის საშუალებით და თქვენ არ გჭირდებათ ტექნიკურად მოაზროვნე, რომ გააკეთოთ ეს. ჰოროი, OS X Mavericks!
ჩატვირთეთ თქვენი Mac Mavericks Beta– ში USB დისკიდან

ხართ რეგისტრირებული დეველოპერი Apple– ში? გსურთ გამოსცადოთ მავერიქსი ისე, რომ მთელი თქვენი Mac არ დაუშვათ OS X– ის პოტენციურად მომგებიანი ვერსია? მე ჯერ არ მინახავს რაიმე მნიშვნელოვანი პრობლემა, მაგრამ ეს არ ნიშნავს იმას, რომ მისიის გადამწყვეტი პროგრამული უზრუნველყოფა, რომელსაც თქვენ დაეყრდნობით, იმუშავებს მავერიქსის ბეტა ვერსიაში.
ასე რომ, აქ არის გამოსავალი. ჩატვირთვა USB დისკიდან, რომელიც კონფიგურირებულია როგორც ჩამტვირთავი OS X Mavericks დისკი. Აი როგორ.
სუპერ ჭკვიანი ხალხი OS X Daily დაასახელეთ ეს ყველაფერი, ლამაზი და მარტივი. მე ვიყენებ მათ ვარსკვლავურ სახელმძღვანელოს ამ პოსტის ინფორმირებისათვის, რადგან არ არსებობს მიზეზი საჭის ხელახლა გამოგონების. წადი, შეხედე მათ; მათ აქვთ დიდი ნივთები იქ.
ამის თქმით, დავიწყოთ Mavericks ბეტა USB დრაივზე გადაყვანით. თქვენ დაგჭირდებათ მინიმუმ 8 G USB ბარათი, ან სხვა გარე მყარი დისკი, რომლის მთლიანად წაშლა და გამოყენება შეგიძლიათ ამ მიზნით. ასევე, დარწმუნდით, რომ Mac- ი, რომელსაც თქვენ იყენებთ, არის საკმარისად ახალი Mavericks ბეტა ვერსიის გასაშვებად. Apple.com– ზე არის სია, თუ არ ხართ დარწმუნებული.
გადადით Apple დეველოპერის საიტზე, შედით თქვენი Apple ID– ით და ჩამოტვირთეთ OS X Mavericks ბეტა ასლი. თუმცა არ დააინსტალიროთ.
შეაერთეთ თქვენი USB დისკი და შემდეგ გაუშვით Disk Utility Utilities საქაღალდედან, რომელიც არის პროგრამების საქაღალდეში. დააწკაპუნეთ USB დისკზე მარცხნივ და დააწკაპუნეთ დანაყოფის ჩანართზე. შეარჩიეთ ერთი დანაყოფი და დააწკაპუნეთ პარამეტრების მენიუს, რათა აირჩიოთ „GUID“, როგორც დანაყოფის ტიპი. დააჭირეთ ღილაკს OK და შემდეგ დააჭირეთ ღილაკს მიმართვა.
ახლა, ფარული ფაილების სანახავად, გაუშვით შემდეგი ბრძანება ტერმინალში, რომლის გაშვებაც შეგიძლიათ Utilities საქაღალდედან:
ნაგულისხმევად დაწერეთ com.apple. Finder AppleShowAllFiles TRUE; \ killall Finder; \ say Files Revealed
ახლა თქვენ მოისურვებთ OS X 10.9 დეველოპერის გადახედვის პროგრამის პოვნას. ის უნდა იყოს პროგრამების საქაღალდეში. დააწკაპუნეთ მარჯვენა ღილაკით (ან დააწკაპუნეთ დააწკაპუნეთ თქვენთვის ერთი ღილაკის მაუსის და ტრეკპადის მომხმარებლებისთვის) და აირჩიეთ კონტექსტური მენიუდან პაკეტის შინაარსის ჩვენება. გახსენით შინაარსი და შემდეგ SharedSupport საქაღალდე.
თქვენ უნდა ნახოთ თვითმმართველობის სამონტაჟო სურათი სახელწოდებით InstallESD.dmg; ორჯერ დააწკაპუნეთ, რომ დაინსტალიროთ როგორც ჩვეულებრივი დისკი. გახსენით ახლა დამონტაჟებული დისკი (OS X Install ESD) სურათი და დააწკაპუნეთ მარჯვენა ღილაკით BaseSystem.dmg. აირჩიეთ ღია სურათის დასაყენებლად. თუ თქვენ არ ხედავთ მას, თქვენ გამოტოვეთ ზემოთ მოყვანილი ნაბიჯი, რათა ფარული ფაილები ხილული გახადოთ.
ახლა ჩააბრუნეთ Disk Utility– ში და მარცხენა მხრიდან აირჩიეთ BaseSystem.dmg და დააწკაპუნეთ აღდგენის ჩანართზე. დააყენეთ წყარო BaseSystem.dmg, დანიშნულება USB დისკზე (შეგიძლიათ გადაიტანოთ USB დისკის ხატი Finder– ის ყუთში და შემდეგ დააწკაპუნოთ აღდგენის ღილაკზე. დარწმუნდით, რომ წაშალეთ დისკი სწრაფი დადასტურების ღილაკით დაჭერით.
როდესაც ეს პროცესი დასრულდება, გადადით Finder- ში და გადადით ახლადშექმნილ USB დისკზე და გახსენით System საქაღალდე, შემდეგ Installation საქაღალდე. წაშალეთ ფაილი სახელწოდებით Packages და შემდეგ დატოვეთ Finder ფანჯარა ღია.
გადადით უკან დაინსტალირებულ OS X– ში დააინსტალირეთ ESD დისკი და გადაიტანეთ და ჩამოაგდეთ პაკეტების საქაღალდე ამ დისკიდან იმ სამონტაჟო საქაღალდეში, საიდანაც თქვენ წაშალეთ პაკეტების მეტსახელი. მიეცით საშუალება კოპირებას; შეიძლება რამდენიმე წუთი დასჭირდეს.
ახლა USB დისკი მზად არის ჩატვირთვისას. ყველაფერი რაც თქვენ გჭირდებათ რომ გააკეთოთ არის თქვენი Mac– ის გადატვირთვა, ოფციონის ღილაკის დაჭერისას. როდესაც ჩნდება ჩამტვირთავი დისკების სია, თქვენ უნდა ნახოთ თქვენი USB დისკი, როგორც ნარინჯისფერი დისკი, სახელად OS X Base System 1. დააწკაპუნეთ და დატოვეთ იქიდან.
წყარო: OS X Daily
სურათი: პროჰუ
დააყენეთ ნაგულისხმევი შრიფტის არჩევანი შეტყობინებებისათვის, რომლებსაც თქვენ აგზავნით და იღებთ
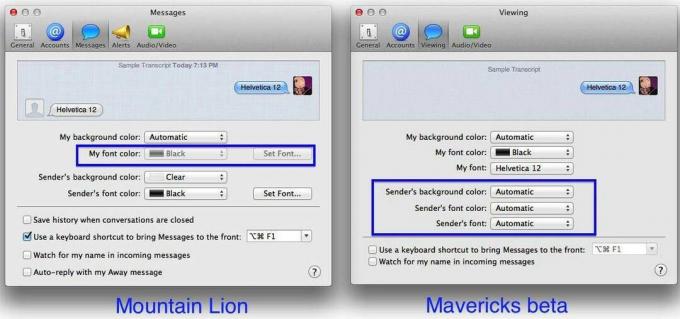
Mac– ზე შეტყობინებების OS X 10.8 ვერსიაში შეგიძლიათ დააყენოთ თქვენი შეტყობინებების ფონის ფერი, ასევე შეგიძლიათ დააყენოთ ფონის ფერი, შრიფტი და შრიფტის ფერი ყველას, ვინც გამოგიგზავნით შეტყობინებებს.
ახლა, თუმცა, OS X Mavericks– ში შეგიძლიათ გააკეთოთ ეს ყველაფერი, ასევე გაგზავნოთ შეტყობინებები თქვენი შრიფტის არჩევით, ასევე მიეცით საშუალება თქვენს მეგობრებს გამოგიგზავნოთ შეტყობინებები შრიფტის საკუთარი არჩევანით.
აი, როგორ უნდა მოხდეს ეს.
გაუშვით შეტყობინებები Mac– ზე, რომელზეც გაშვებული გაქვთ OS X Mavericks ბეტა, და დააჭირეთ Command-Comma– ს, ან აირჩიეთ პარამეტრები… შეტყობინებების მენიუდან. დააწკაპუნეთ ხილვის ჩანართზე, ან რა იყო შეტყობინებების ჩანართი. პარამეტრები განყოფილებაში View საკმაოდ ჰგავს, რამდენიმე დახვეწილი განსხვავებით.
პირველი, გაითვალისწინეთ, რომ ახლა თქვენ შეგიძლიათ დააყენოთ თქვენი საკუთარი შრიფტი. დააწკაპუნეთ "ჩემი შრიფტის" ამომხტარი მენიუ და აირჩიეთ სამი ვარიანტიდან ერთი, ან დააწკაპუნეთ სხვაზე... რომ მიიღოთ სრული შრიფტის ფანჯარა.
ამის ქვემოთ, თქვენ ნახავთ განყოფილებას თქვენი მეგობრების შრიფტისა და შეტყობინებების ვარიანტებისთვის. თქვენ მიერ გაგზავნილი შეტყობინებების შრიფტით, შრიფტის ფერით და ფონის ფერით, რომელსაც გამგზავნი აპირებს, დააყენეთ ამომხტარი მენიუ თითოეული ვარიანტის გვერდით ავტომატური. ახლა თქვენ დაინახავთ, რას გულისხმობენ ისინი თქვენ სანახავად, თუმცა ის ალბათ მაინც ნაგულისხმევი იქნება. რადგან ვინ ერევა ამ საქმეებში, მაინც, არა? თუ თქვენ საბოლოოდ გძულთ მათი შრიფტის არჩევანი, მაშინ დააყენეთ ისინი რაიმე განსხვავებული აქ ამ მენიუებში. სასიამოვნოა!
რჩევა - თუ თქვენ დააკოპირებთ ტექსტს დოკუმენტიდან, რომელსაც აქვს სპეციალური შრიფტი და სტილი, ტექსტის ჩასმა შეტყობინებებში ახლა შეინარჩუნებს ამ ფორმატის არჩევანს და გაუგზავნის მათ.
ვია: რჩევები და ხრიკები მავერიქსში
