ოჰ კაცო! თქვენ უბრალოდ მიიღეთ თქვენი საოცარი ახალი iPad Pro, ამოიღეთ იგი ყუთიდან და დაინტერესდით, როგორ მოატყუეთ ვიღაცას $ 130 დოლარი იმ პაწაწინა თეთრ ვაშლის ფანქარზე. ახლა დროა მოვაწყოთ საქმეები. საბედნიეროდ, ეს არის მარტივი პროცესი, განსაკუთრებით თუ თქვენ უკვე იყენებთ iPhone- ს ან iPad- ს iCloud– ით.
ასე მარტივად, ფაქტობრივად, რომ სულ რაღაც რამოდენიმე რამ უნდა გააკეთო, რომ ძველი iPad– დან ახალში გადაინაცვლო, ან iPhone– დან მიგრაცია. და ახალი iPad Pro ნულიდან დაყენება არც ისე რთულია - წავიდა პაროლების ხელით კოპირების დღეები მხოლოდ მთავარ ეკრანზე გადასასვლელად.
მიუხედავად ამისა, ამ iPad Pro– ის დაყენების და პერსონალიზაციის რჩევების დაცვით დარწმუნდებით, რომ მაქსიმალურად მიიღებთ თქვენს ახალ აპარატს. Დავიწყოთ.
ავტომატური დაყენება
ავტომატური დაყენება არსებობს iOS 11 წლიდან და არის ფანტასტიკური ფუნქცია. უბრალოდ მიიყვანეთ ძველი და ახალი მოწყობილობები ერთმანეთთან ახლოს მოთხოვნისთანავე და ავტომატური დაყენება დააკოპირებს თქვენს Apple ID და სახლის Wi-Fi პარამეტრებს. ის AirDrop- ის მსგავსია, მხოლოდ ერთი ძალიან კონკრეტული მიზნისთვის.
ის მუშაობს ასე: როდესაც პირველად აანთებთ თქვენს ახალ iPad- ს, ნებისმიერი ახლომდებარე iOS მოწყობილობა აღმოაჩენს მას და შემოგთავაზებთ ავტომატური დაყენების გაკეთებას. ახალი მოწყობილობა მის ეკრანზე აჩვენებს წერტილოვანი ღრუბლის ნიმუშს და თქვენ იყენებთ ძველი მოწყობილობის კამერას QR კოდის მსგავსად "სკანირებისთვის". შემდეგ თქვენ უბრალოდ მიჰყევით. თქვენი iCloud შესვლა, Wi-Fi პაროლები და ყველაფერი რაც თქვენ გჭირდებათ გადაეცემა მთელ მსოფლიოში. მართლაც საოცარია.
იქიდან შეგიძლიათ ან დააყენოთ iPhone XR როგორც ახალი მოწყობილობა, ან აღადგინოთ სარეზერვო ასლიდან.
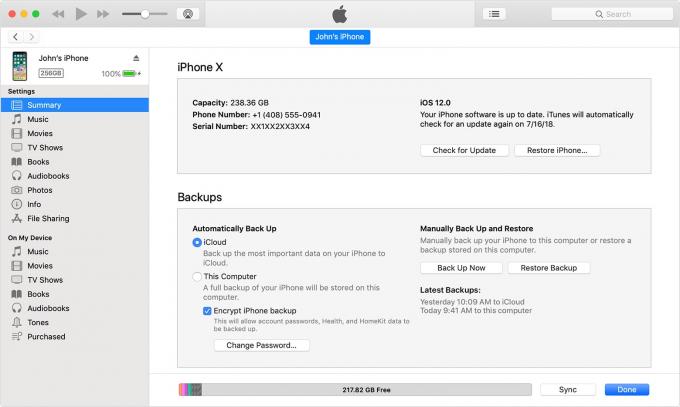 iTunes სარეზერვო ასლები კვლავ კარგი ვარიანტია სუპერ ნელი ინტერნეტის მქონე ადამიანებისთვის.
iTunes სარეზერვო ასლები კვლავ კარგი ვარიანტია სუპერ ნელი ინტერნეტის მქონე ადამიანებისთვის.ერთი რჩევა სარეზერვო ასლებიდან აღდგენის შესახებ. თქვენ შეიძლება გირჩევნიათ გამოიყენეთ iTunes სარეზერვო საშუალება iCloud სარეზერვო ნაცვლად. თუ ამას აკეთებთ, იცოდეთ, რომ ამას შეიძლება ბევრი დრო დასჭირდეს. ასევე, დარწმუნდით, რომ შეამოწმეთ ყუთი iTunes– ში თქვენი სარეზერვო ასლების დასაშიფრად. ეს ნიშნავს, რომ ყველა თქვენი პაროლი ასევე იქნება სარეზერვო და აღდგენილი. დაშიფრული სარეზერვო ასლები არ შეიცავს ამ მგრძნობიარე ინფორმაციას.
iTunes– ის სარეზერვო ასლები და აღდგენები შეიძლება იყოს ნელი. თუ თქვენ გაქვთ სწრაფი ინტერნეტ კავშირი, iCloud– ის აღდგენა ბევრად უფრო სწრაფია. თუ არა, მაშინ iTunes– ის აღდგენა გასავლელი გზაა.
აღდგენა სარეზერვოდან
ეს არის ხელები ქვემოთ უმარტივესი გზა ძველი iPad– დან ახალზე გადასვლისთვის. ყველაფერი რაც თქვენ უნდა გააკეთოთ არის დარწმუნდეთ, რომ გაქვთ არსებული სარეზერვო ასლი თქვენი არსებული iPad– დან და შემდეგ მიუთითეთ თქვენი ახალი iPhone Pro ამ iCloud სარეზერვო ასლზე. შემდეგ გადმოწერს ყველაფერს - ყველა თქვენს პარამეტრს, პროგრამას, პაროლს, თუნდაც თქვენს ფონს. როდესაც პროცესი დასრულდება - და ამას შეიძლება გარკვეული დრო დასჭირდეს, რაც დამოკიდებულია ინტერნეტის სიჩქარეზე და სარეზერვო ასლის ზომაზე - ეს იქნება ისე, როგორც თქვენ არასოდეს დატოვეთ ძველი iPad. თქვენი Safari ჩანართებიც კი ხელუხლებელი იქნება.
მაშინაც კი, თუ ადრე არასოდეს გქონდათ iPad, შეგიძლიათ აღადგინოთ თქვენი iPhone– ის სარეზერვო ასლიდან. ეს გაადვილებს ადგომას და სირბილს და თქვენ ყოველთვის შეგიძლიათ შეცვალოთ რამე მოგვიანებით.
სარეზერვო ასლის შესაქმნელად, გადადით iCloud– ის პარამეტრებზე თქვენს iPhone– ზე და შეამოწმეთ, რომ არის ბოლოდროინდელი ავტომატური სარეზერვო ასლი. თუ არა, უბრალოდ გააკეთე ერთი ხელით. გაემართა პარამეტრები> თქვენი სახელი> iCloud> iCloud სარეზერვო და შეეხეთ სარეზერვო ასლი ახლავე. დაელოდეთ სანამ დასრულდება.
სახის ID
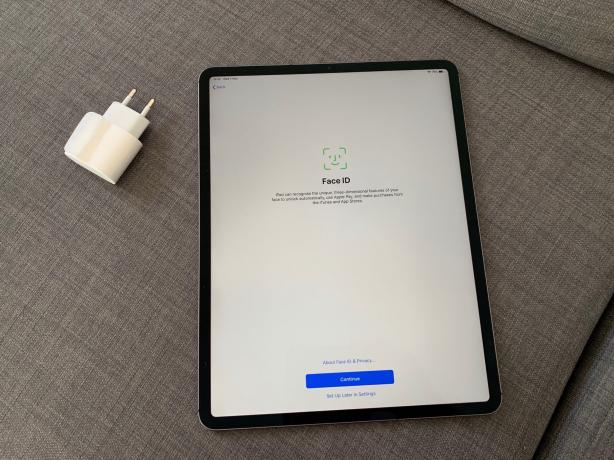 Face ID კიდევ უფრო მაგარია დიდ ეკრანზე.
Face ID კიდევ უფრო მაგარია დიდ ეკრანზე.შემდეგი, თქვენ მოგეთხოვებათ Face ID- ის დაყენება.
Face ID ბევრად უფრო ადვილია, ვიდრე Touch ID, და ასევე ადვილია მისი დაყენება. იმის ნაცვლად, რომ თქვენი iPad თითის ანაბეჭდებით გაწვრთნათ, სათითაოდ, უბრალოდ შეხედეთ კამერას და… ეს თითქმის ასეა. თქვენს iPad– ზე Face ID– ის დასაყენებლად, უბრალოდ მიჰყევით, როდესაც მოგთხოვთ პირველადი დაყენების დროს. თქვენ მოგიწევთ iPad- ის დაჭერა ისე, რომ მისი Face ID კამერა დაგინახოთ, შემდეგ კი თავი გადაუხვიეთ ისე, რომ შეძლოს თქვენი სახის სკანირება. ეკრანზე მოცემული სახელმძღვანელო გაჩვენებთ როგორ მოათავსოთ და ამოძრაოთ თქვენი თავი, ხოლო დაყენებას სულ რამდენიმე წამი სჭირდება. ეს კიდევ უფრო სახალისო და სამეცნიერო ფანტასტიკაა iPad– ზე, რადგან ეკრანი გაცილებით დიდია.
თუ გსურთ თავიდან დაიწყოთ Face ID– ის დაყენება, გადადით პარამეტრები> სახის ID და პაროლიდა დასაწყებად შეეხეთ თქვენს პაროლს.
თუ რეგულარულად თამაშობთ მეორე გარეგნობას - თქვენ ხართ კლოუნი, ქირურგი, ელვის მიმბაძველი ან მსგავსი რამ, მაშინ ასევე შეგიძლიათ შექმენით ალტერნატიული გარეგნობა. უბრალოდ დააწკაპუნეთ ღილაკზე Face ID- ის პარამეტრებში, რომ დააყენოთ ეს.
ვაშლის ფანქარი
 როგორც სხვა ყველაფერი, ახალი Apple ფანქარი უკეთესია.
როგორც სხვა ყველაფერი, ახალი Apple ფანქარი უკეთესია.თუ თქვენ იყიდეთ Apple Pencil თქვენს ახალ iPad Pro– სთან ერთად, რა დროა მისი დაყენების დრო. და „დაყენება“, მე ნამდვილად ვგულისხმობ იმას, რომ თქვენ უბრალოდ ამოიღეთ იგი თავისი შეფუთვიდან და დააინსტალირეთ iPad– ის მარჯვენა კიდეზე (როდესაც პორტრეტის რეჟიმში „თავდაყირაა“ დაჭერილი). მაგნიტები დააჭერენ მას ადგილს და ფანქარი დაწყვილდება და დაიწყებს დატენვას. თქვენ იხილავთ ფანქრის სიცოცხლის ზომის სურათს ეკრანზე, რათა გითხრათ, რომ ეს მოხდა.
და ეს არის ის.
დაამატეთ Apple Pay
შემდეგი, დაამატეთ Apple Pay თქვენს iPad- ს. თქვენ მოგეთხოვებათ ამის გაკეთება როგორც კონფიგურაციის ნაწილი, მაგრამ თუ გამოტოვებთ, მიჰყევით აქ. Წადი პარამეტრები> საფულე და Apple Pay. თუ ადრე დაამატეთ საკრედიტო ან სადებეტო ბარათი თქვენს Apple Pay ანგარიშს, მოგიწევთ მისი ხელახლა გააქტიურება ამ მოწყობილობაზე. ამისათვის დააჭირეთ ბარათს სიაში (მას ექნება მიუწვდომელია ქვემოთ დაწერილი) და მიჰყევით ინსტრუქციას. პროცედურები შეიძლება განსხვავდებოდეს თქვენი ბანკის მიხედვით. შემდეგ, თუ მოგწონთ, შეგიძლიათ დააყენოთ a ნაგულისხმევი Apple Pay ბარათი.
განათავსეთ პროგრამები და საქაღალდეები დოკში-ოპტიმიზაცია drag-n-drop
შემდეგი, დაალაგეთ თქვენი პროგრამები. IPad Pro მხარს უჭერს Apple– ის დიდ გადაადგილებას პროგრამებისთვის. თუ ეს თქვენთვის უცნობია, გადახედეთ ჩვენს შესანიშნავი სტატია დოკის და გადაადგილების შესახებ iPad- ზე. IPad გაძლევთ საშუალებას გადაათრიოთ პროგრამები დოკიდან და შემდეგ ჩამოაგდოთ ისინი ახლანდელი პროგრამის გვერდით, ან მეტი, რათა გაყოფილი ეკრანის ხედი გამოიყენოთ. ამ პროგრამების პოვნა გაცილებით ადვილია, თუ მათ შეინახავთ Dock– ის საქაღალდეებში, რადგან თქვენ შეგიძლიათ Dock– ში მოხვიდეთ ნებისმიერი აპლიკაციის შიგნიდან ეკრანის ქვედა მხრიდან ზემოთ გადახვევით. რაც მიგვიყვანს:
განვიხილოთ ცარიელი საწყისი ეკრანი
შეიძლება მოგეწონოთ თქვენი iPad– ის გაშვება ა ცარიელი საწყისი ეკრანი. რადიკალურად ჟღერს, მაგრამ ივლისში დავბრუნდი და დღემდე ვიყენებ. იდეა იმაში მდგომარეობს, რომ თქვენ შეინახეთ პირველი საწყისი ეკრანი ხატის გარეშე და ამის ნაცვლად განათავსეთ ყველა თქვენი ყველაზე ხშირად გამოყენებული პროგრამა საქაღალდეში დოკში. შემდეგ შეგიძლიათ მიიღოთ მყისიერი წვდომა ყველა თქვენს საყვარელ აპლიკაციაზე iOS– ის ნებისმიერი ადგილიდან, უბრალოდ გადაფურცლეთ ზემოთ დოკის გამოსაჩენად. ეს თითქმის აუცილებელია გაყოფილი ეკრანის მრავალსახეობისთვის, მაგრამ ასევე შესანიშნავია ყველაფრისთვის.
სცადე მაინც. შეიძლება გიყვარდეს
ჩართეთ Dropbox ფაილების აპში
ახალი iPad Pro მემკვიდრეობით იღებს iOS 12 -ის ყველა ხარვეზს, მაგრამ ის მაინც გაძლევთ საშუალებას გამოიყენოთ ძლიერი ფაილების აპლიკაცია. გახსენით ეს ახლა და გადახედეთ მარცხენა სვეტს დათვალიერების ჩანართში. ეს აჩვენებს შენახვის სხვადასხვა ადგილს თქვენთვის - iCloud Driveდა ჩემს iPad- ზე. ეს უკანასკნელი იძლევა წვდომას მხოლოდ აპების მიერ შექმნილი ადგილობრივი შენახვის საქაღალდეებზე - შეგიძლიათ; რეალურად შექმენით საქაღალდე იქ. მაგრამ თქვენ უნდა დააჭიროთ შესწორება ამ სიის ზედა ნაწილში და ნახავთ ყველა არსებულ წყაროს. ეს უზრუნველყოფილია მესამე მხარის პროგრამებით და გაძლევთ საშუალებას ჩააგდოთ ფაილები ამ აპებში, ან მათ ფაილებზე წვდომა, ფაილების აპის შიგნით.
Მაგალითად, აუდიო გაზიარება არის საოცარი აპლიკაცია თქვენი მუსიკალური ფაილების ორგანიზებისთვის. ის გთავაზობთ ფაილების საქაღალდეს, ასე რომ თქვენ შეგიძლიათ გამოიყენოთ AudioShare აპი თქვენი მუსიკის ორგანიზებისთვის, მაგრამ გამოიყენეთ ფაილების აპლიკაცია ამ მუსიკის სხვა პროგრამებზე გადასატანად.
ეს არის ის ადგილი, სადაც ჩართავთ Dropbox- ს და სხვა ღრუბლოვან სერვისებს.
ისწავლეთ ჟესტები
IOS 12 – ის შემდეგ iPad– ს ჰქონდა iPhone X– ის მსგავსი ჟესტები. ძველ iPad- ზეც კი, სახლის ღილაკებითა და გიგანტური ჩარჩოებით, შეგიძლიათ ნავიგაცია მოახდინოთ სახლის მთავარ ღილაკზე შეხების გარეშე. დარტყმებს და ონკანებს შეუძლიათ ყველაფერი გააკეთონ. კარგი ამბავი ის არის, რომ თუ უკვე შეჩვეული ხართ iPhone X– ს ან უფრო გვიან, სასწავლი არაფერი გექნებათ. თუ ახალი ხართ ios მოწყობილობებში სახლის ღილაკების გარეშე, შეამოწმეთ ჩვენი ყოვლისმომცველი სახელმძღვანელო iPad ჟესტებისათვის iOS 12 -ში.
აირჩიე სახელი
ეს შეიძლება იყოს დაყენების ყველაზე რთული ნაწილი. თქვენ უნდა აირჩიოთ სახელი თქვენი ახალი iPad Pro– სთვის, რომლითაც კმაყოფილი იქნებით მომდევნო რამდენიმე წლის განმავლობაში. ეს სახელი გამოჩნდება ქსელში, ის გამოიყენებს მის იდენტიფიცირებას iCloud– ში და ა. მე არ შემიძლია დაგეხმაროთ ერთის არჩევაში - ეს არის ბავშვისა და ძაღლის სახელების წიგნები - მაგრამ შემიძლია გითხრათ, როგორ შეცვალოთ იგი. Წადი პარამეტრები> შესახებდა შეეხეთ სახელი სიის სათავეში. შემდეგ უბრალოდ ჩაწერეთ თქვენი ახალი სახელი და თქვენ დასრულდება.



