IOS 11 – ში ეკრანის ჩაწერის ახალი ფუნქციის წყალობით, ახლა თქვენ შეგიძლიათ გადაიღოთ ვიდეო იმის შესახებ, რასაც აკეთებთ თქვენს iDevice– ზე და გააზიაროთ. მე ამას ვიყენებ (თუმცა ბედის ირონიით, მაგრამ არა ერთი), დეველოპერებს შეუძლიათ გამოიყენონ ის, რომ გადაიღონ თავიანთი პროგრამების ვიდეო Atore App– ისთვის ( ახალი iOS 11 App Store– ს აქვს ვიდეოები საკმაოდ თვალსაჩინოდ) და ჩვეულებრივ ადამიანებს შეუძლიათ გამოიყენონ იგი YouTube ვიდეოს ამონარიდის ან მსგავსი რა მოხდება, თუ გირჩევნიათ გაზიაროთ თქვენი ოპტიმიზირებული ვიდეო, როგორც უზარმაზარი, გამტარუნარიანობა GIF?
ასევე, iOS თქვენც დაფარეთ იქ, მაგრამ გადმოტვირთვა დაგჭირდებათ Apple– ის უფასო Workflow აპლიკაცია.
პირველ რიგში, ჩვენ გადავიღებთ ვიდეოს და მოვამზადებთ მას GIF- ად გადაქცევისთვის. შემდეგ, ჩვენ შევქმნით Workflow მოქმედებას, რომ გადავიღოთ ეს ვიდეო GIF და შეინახოთ იგი თქვენს კამერაში. შექმნის შემდეგ, თქვენ შეძლებთ ხელახლა გამოიყენოთ Workflow მოქმედება უსასრულოდ, მხოლოდ ღილაკზე დაჭერით. App Store– ში არის GIF პროგრამები, მაგრამ Workflow უკეთესია ვიდრე მე ვიპოვე. GIF– ის შექმნის ნაწილი ამ ინსტრუქციის მიხედვით იმუშავებს თქვენს არსებულ iPhone– ზე ან iPad– ზე-თქვენ გჭირდებათ მხოლოდ iOS 11 ვიდეოს გადაღებისთვის.
თქვენი ეკრანის ჩაწერა iOS 11 -ში
ეს ნაწილი ადვილია. გადაფურცლეთ ზემოთ და შემდეგ გააგრძელეთ ზემოთ, საკონტროლო ცენტრში შესასვლელად. ამის გაკეთება შეგიძლიათ ყველგან, საწყისი ეკრანიდან ან პროგრამის შიგნიდან. შემდეგ შეეხეთ ეკრანის ჩაწერის ღილაკს, წრე წრეში. ეს ჰგავს ვიდეოს ჩაწერის ღილაკს შიგნით, მხოლოდ წითელი არ არის. შეეხეთ ამას და ჩაწერა დაიწყება. ეკრანის ზედა ზოლი გახდება ცისფერი, ისევე როგორც ეს ხდება იმ შემთხვევაში, თუ თქვენს ინტერნეტ კავშირს გაზიარების გზით აზიარებთ.
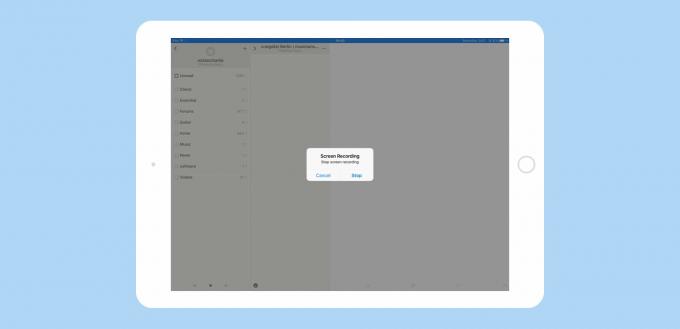
ფოტო: Cult of Mac
ახლა წადი და გააკეთე ის, რისი ჩაწერაც გინდა. კარგი იდეაა პრაქტიკის გაშვება, რადგან მთლიანი ეკრანების GIF– ები სწრაფად იზრდება, ასე რომ თქვენ გინდათ რაც შეიძლება მოკლედ შეინახოთ. დასრულების შემდეგ, შეეხეთ ლურჯ ზოლს ჩაწერის შესაჩერებლად, შემდეგ დაადასტურეთ დიახ/არა დიალოგური ფანჯარა. მიმდინარე iOS 11 ბეტა ვერსიაში, ჩაწერა რეალურად წყდება, როგორც კი შეეხებით ლურჯ ზოლს - ის არ დაელოდება თქვენ მიერ დიალოგის საშუალებით დადასტურებას.
ასევე მიმდინარე ბეტა რეჟიმში, ეკრანი ჩაწერილია შეკუმშული ასპექტის თანაფარდობით. ის მშვენივრად მუშაობდა დეველოპერების პირველ ბეტა ვერსიაში და, რა თქმა უნდა, ისევ.
თქვენი ვიდეოს მომზადება GIF-ization– ისთვის
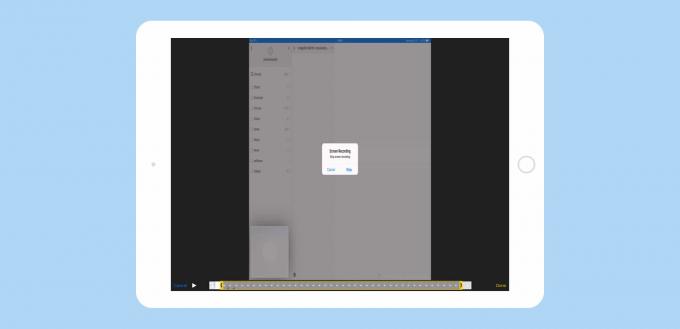
ფოტო: Cult of Mac
ახლა თქვენ უნდა შეწყვიტოთ ვიდეო, რომ ამოიღოთ პირველი და ბოლო ნაწილები. ამჟამად, iOS ფაქტობრივად ჩაწერს იმ ბიტებს, სადაც გამოდიხართ საკონტროლო ცენტრიდან და როდესაც შეეხებით ჩაწერის შეწყვეტის ღილაკს. მოჭრა ადვილია და მუშაობს როგორც ნებისმიერი სხვა ვიდეოსთვის. უბრალოდ გახსენით ახალი ჩანაწერი ფოტოების აპლიკაციაში (სადაც მორგება ავტომატურად იყო შენახული) და შეეხეთ რედაქტირება. შემდეგ, ვადებში, რომელიც ჩანს ვიდეოს ქვეშ, გადაიტანეთ ორივე ბოლოდან. როდესაც ამას სწორად მიიღებთ (ეს შეიძლება ცოტა დახვეწილი იყოს), ყვითელი ჩარჩო ჩნდება და თქვენ შეგიძლიათ მორთოთ ვიდეო ბოლოების მოსაშორებლად. შეეხეთ შესრულებულია. თქვენ უნდა შეინახოთ ეს დამსხვრეული ვერსია ახალი კლიპის სახით (შეიძლება დაგჭირდეთ ორიგინალის წაშლა).
GIF– ის შექმნა Workflow– ით
ჩამოტვირთეთ Workflow, და გახსენი. Workflow არის აპლიკაცია ნივთების ავტომატიზაციისთვის. ეს არის ძალიან ძლიერი, მაგრამ მოქმედება, რომელსაც ჩვენ დღეს შევქმნით, მარტივია. ეს ყველაფერი ჯდება ერთ ეკრანის სურათში:
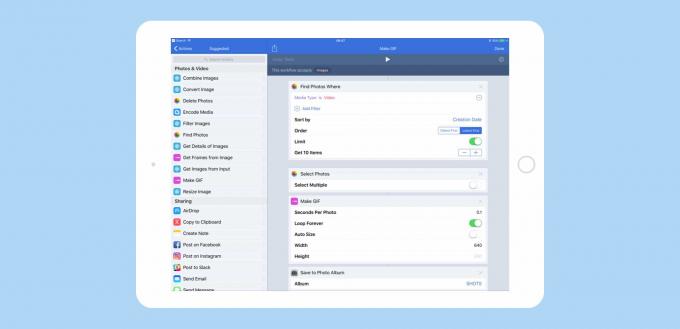
ფოტო: Cult of Mac
თქვენ დაგჭირდებათ შემდეგი ელემენტები, რომლებიც ჩანს ზემოთ მოცემულ სურათზე. უბრალოდ იპოვეთ ისინი წყაროს სიაში მარცხნივ და გადაიტანეთ ისინი ტილოში მარჯვნივ. შემდეგ დააყენეთ პარამეტრები, როგორც გსურთ.
- იპოვეთ ფოტოები
- აირჩიეთ ფოტოები
- გააკეთე GIF
- შეინახეთ ფოტო ალბომში
თითოეულ მათგანს აქვს პარამეტრები, რომელთა დაყენებაც შესაძლებელია. პირველ ნაბიჯში მე ავირჩიე ფოტოების გაფილტვრა მხოლოდ ვიდეოების საჩვენებლად და აჩვენე ათი უახლესი ჩანაწერი. შემდეგი ნაბიჯი წარმოგიდგენთ მათ დიალოგურ ფანჯარაში და მაძლევს საშუალებას ავირჩიო მხოლოდ ერთი. შემდეგი ნაბიჯი ქმნის GIF- ს. მე დავადგინე 0,1 წამი თითო ფოტოზე, მომცა 10 კადრი წამში ანიმაცია-საკმარისად კარგი რომ ნახო რა ხდება, ფაილის გაბერილობის გარეშე. დაბოლოს, მე მაქვს GIF ალბომის შენახვა.
თუ თქვენ არ შეგაწუხებთ საკუთარი სამუშაო ნაკადის შექმნა, შეგიძლიათ უბრალოდ გადმოწეროთ, დააინსტალიროთ და შეცვალოთ ჩემი წინასწარ დამზადებული GIF სამუშაო ნაკადი. შეეხეთ ამ ბმულს და, შედეგად ვებ გვერდზე, შეეხეთ მიიღეთ Workflow. GIF– ის შესანახად დაგჭირდებათ ალბომის არჩევა, თუ თქვენ უკვე არ გაქვთ ერთი სახელწოდებით SHOTS.
Ის არის. მას შემდეგ რაც შექმნით ამ სამუშაო პროცესს, შეგიძლიათ გაუშვათ Workflow აპლიკაცია მის გასაშვებად, ან შეგიძლიათ შეინახოთ იგი უფრო მოსახერხებელ ადგილას. არსებობს პარამეტრები, რომ შეინახოთ Workflow მოქმედების მალსახმობი თქვენს მთავარ ეკრანზე, ასევე დაამატოთ იგი Workflow ვიჯეტში დღევანდელ ხედში. თუ თქვენ იყენებთ ბოლოდროინდელ iPhone- ს, ასევე შეგიძლიათ მიიღოთ წვდომა თქვენს სამუშაო ნაკადზე 3D შეხებით პროგრამის ხატზე.
დასრულების შემდეგ, თქვენ შეგიძლიათ ნებისმიერი ვიდეო გადააქციოთ GIF– ში და არა მხოლოდ თქვენი ეკრანის ჩანაწერები. და ალბათ თქვენ უფრო დაინტერესებული იქნებით Workflow– ის შემოწმებით, რაც არის გასაოცარი ინსტრუმენტი დროის დაზოგვისთვის ხშირად განმეორებით ამოცანებზე და ისეთი რაღაცეების გასაკეთებლად, რაც სხვა აპლიკაციებშიც კი შეუძლებელია. Გაერთე.


