უსაფრთხოების უზარმაზარი ხარვეზი ტოვებს macOS High Sierra– ს თავდასხმისთვის
ფოტო: Apple
გამოვლინდა უსაფრთხოების სერიოზული ხარვეზი macOS High Sierra– ში, რომელიც ნებისმიერს აძლევს უფლებას მიიღოს სრული წვდომა დაზარალებულ Mac– ებზე კომპიუტერის ადმინისტრაციული პაროლის ცოდნის გარეშე.
შეცდომა, როგორც ჩანს, საშუალებას აძლევს ვინმეს შევიდეს ადმინისტრატორის ანგარიშზე Mac– ზე, უბრალოდ აკრიფეთ „root“, როგორც მომხმარებლის სახელი, პაროლის ველი ცარიელი დატოვებისას. თავდამსხმელებს შეუძლიათ პოტენციურად გამოიყენონ შეცდომა ჩაკეტილ Mac- ებზე წვდომისათვის და მიიღონ წვდომა პერსონალურ ინფორმაციაზე.
როგორ გახადოთ ნაგულისხმევი JPEG ეკრანის ანაბეჭდები თქვენს Mac- ზე
ფოტო: ჩარლი სორელი/Cult of Mac
სტანდარტულად, ნებისმიერი ეკრანის ანაბეჭდი, რომელსაც თქვენ იღებთ თქვენს Mac, iPad ან iPhone– ზე ინახება როგორც PNG ფაილები. ეს მშვენიერია, რადგან PNG ფაილები არის პიქსელ-სრულყოფილი და ისინი მხარს უჭერენ გამჭვირვალობას (იმ სისუფთავე მცურავი ფანჯრის ჩრდილებისთვის).
მაგრამ ისინი არ არიან JPEG, რაც იმას ნიშნავს, რომ ისინი არ არიან საყოველთაოდ მხარდაჭერილი. საბედნიეროდ, თქვენ შეგიძლიათ მარტივად გახადოთ JPEG ეკრანის ანაბეჭდები ნაგულისხმევი, ყოველ შემთხვევაში Mac– ზე.
როგორ ვცადოთ Ubuntu Linux თქვენი Mac– ის რისკის გარეშე
ფოტო: Rob LeFebvre/Cult of Mac
ოდესმე გსურდათ თქვენი Mac- ზე განსხვავებული ოპერაციული სისტემის გამოცდა? მას შემდეგ რაც Apple– მა დაიწყო Intel– ის ჩიპების გამოყენება მათ კომპიუტერებში, Windows– ის გაშვება ძალიან მარტივი იყო პოპულარული Linux განაწილება Boot Camp– ის საშუალებით, ვირტუალური გარემო, როგორიცაა Parallels და VMWare Fusion, და მომწონს
პრობლემა ის არის, რომ თქვენ უნდა გამოიყენოთ სისტემის ძვირფასი რესურსები, რომ გაუშვათ ეს ყველაფერი თქვენს Mac– ზე. ვირტუალური აპარატებიც კი იკავებენ დისკზე ადგილს, ისევე როგორც Boot Camp– ის გაშვება და თქვენი ძირითადი მყარი დისკის დანაწევრება. რა მოხდება, თუ თქვენ უბრალოდ გსურთ რაღაც გამოსცადოთ თქვენს Mac– ზე სრულად ჩადენამდე?
გამოდის, რომ საკმაოდ ადვილია Linux– ის გაშვება თქვენს Mac– ზე თქვენი მყარი დისკის ნაწილის მოხმარების გარეშე. ფლეშ დრაივისა და ტერმინალის რამდენიმე ბრძანების გამოყენებით, თქვენ შეგიძლიათ ნახოთ ისეთი განაწილება, როგორიცაა Ubuntu, რომელიც მუშაობს თქვენს Mac– ზე, არაფრის გაწირვის გარეშე. Აი როგორ.
როგორ გახადოთ თქვენი Mac მსგავსი Fallout 4
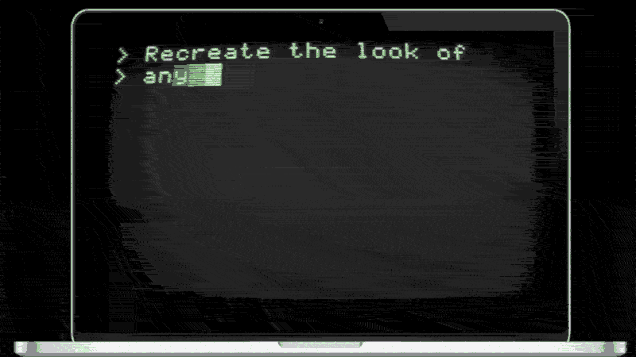
ფოტო: კათოდი
თუ თქვენ ჩემნაირი ხართ, თქვენ თამაშობთ Bethesda– ს პოსტ აპოკალიფსურ RPG– ს Fallout 4 ბევრი ამ ბოლო დროს და ეს ალბათ ნიშნავს იმას, რომ თქვენ წააწყდით უამრავ რეტრო CRT მონიტორს, რომლებსაც აქვთ კვაზი-უნიქსის სისტემები.
OS X? ის ასევე კვაზი-უნიქსის სისტემაა. ის იშლება Unix– ის ბაზაზე, რომელიც ხელმისაწვდომია ტერმინალის აპლიკაციის საშუალებით.
და თუ გინდა რომ ტერმინალი გამოიყურებოდეს Fallout 4? უბრალოდ გადმოწერეთ ეს აპლიკაცია.
სწრაფად დამალეთ ყველა სამუშაო ხატი თქვენს სამუშაო მაგიდაზე [OS X რჩევები]
![სწრაფად დამალეთ ყველა სამუშაო ხატი თქვენს სამუშაო მაგიდაზე [OS X რჩევები] შეხედე, დედა! არა ხატები!](/f/8395f269fa7c419b8e420e73554174c7.jpg)
არის შემთხვევები, როდესაც თქვენ უბრალოდ გჭირდებათ სამუშაო მაგიდაზე არსებული ხატების გასუფთავება, მაგალითად, როდესაც სამსახურში აკეთებთ მნიშვნელოვან პრეზენტაციას. არავის არ სურს ნახოს ყველა ის სურათი, რაც თქვენ შეინახეთ ინტერნეტიდან, არა?
ამ პრობლემას მე ვხსნიდი Sort Me საქაღალდეში სამუშაო მაგიდაზე, უბრალოდ შეარჩიე ყველაფერი Finder ფანჯარაში, რომელიც ორიენტირებულია სამუშაო მაგიდაზე და გადაათრიე ეს ყველაფერი Sort Me საქაღალდეში.
არსებობს კიდევ უფრო სწრაფი და მარტივი გზა თქვენს სამუშაო მაგიდაზე ყველა ხატის დამალვისთვის, თუმცა ტერმინალის გამოყენებით.
გამოიყენეთ თქვენი ტერმინალის ისტორია სროლის საშუალებით [OS X რჩევები]
![გამოიყენეთ თქვენი ტერმინალის ისტორია სროლის საშუალებით [OS X რჩევები] ისტორია](/f/5baab07a67e2b9209e68eab5691e50f7.jpg)
თუ თქვენ საკმარისი დრო გაატარეთ ტერმინალში სასაცილოდ, თქვენ ერთი რამ დარწმუნებით გეცოდინებათ: დამღლელი საგნების ხელახლა აკრეფა მხოლოდ მცირედი განსხვავებებით დამღლელია. და ეს ხდება უფრო ხშირად, ვიდრე ჩვენ გვსურს.
ამასთან, ტერმინალი ინახავს ყველა ბრძანების ისტორიას, რომელიც თქვენ ჩაწერეთ მასში. იმისათვის, რომ ეს მოქმედებაში ნახოთ, შეგიძლიათ შემოხვიდეთ თქვენს მიერ აკრეფილი ბოლო რამდენიმე ბრძანებით, უბრალოდ დააწკაპუნეთ ისრის ღილაკებზე მაღლა ან ქვევით ტერმინალში ყოფნისას.
თუმცა, არსებობს კიდევ რამდენიმე ნაკლებად ინტუიციური ბრძანება თქვენი ტერმინალის ისტორიის საუკეთესოდ გამოყენების მიზნით.
როგორ დავჭრათ ან დავაკოპიროთ ტექსტი სწრაფი გარეგნობით [OS X რჩევები]
Quick Look არის ფანტასტიკური ტექნოლოგია, რომლის საშუალებითაც შეგიძლიათ ნახოთ ნებისმიერი ფაილი ახლოდან და პირადად, Spacebar– ის სწრაფი დაჭერით. ის მუშაობს Finder– ში, დიალოგებში Open and Save და სხვა ტონა აპლიკაციებში, როგორიცაა iPhoto.
ეს ძირითადად საუკეთესო სიახლეა ოდესმე.
არის შემთხვევები, როდესაც მე მავიწყდება, რომ ფაილს წინასწარ ვუყურებ Quick Look– ით და მივდივარ ტექსტში დოკუმენტში, რომ დავაკოპირო და ჩასვა სხვაგან, მაგრამ უარყოფილი ვიყო. თქვენ უბრალოდ არ შეგიძლიათ ამის გაკეთება.
რა თქმა უნდა, თუ თქვენ არ ჩართავთ ამ ფუნქციას ტერმინალის გამოყენებით.
სწრაფად ხელახლა ჩაწერეთ წინა ტექსტი შეტყობინებების აპლიკაციაში [OS X რჩევები]
![სწრაფად ხელახლა ჩაწერეთ წინა ტექსტი შეტყობინებების აპლიკაციაში [OS X რჩევები] შეტყობინებების ბუფერი](/f/e7311c78c3a1796bf70088ace919ef5e.jpg)
როდესაც აკრიფებთ ტერმინალში, ადვილია წვდომა იმ ბრძანებებზე, რომლებიც ადრე აკრიფეთ კლავიატურაზე ზემოთ ისრით. ეს შეიძლება იყოს მოსახერხებელი, როდესაც თქვენ უნდა ხელახლა აკრიფოთ გრძელი, რთული ბრძანება. უბრალოდ დააჭირეთ ისარს ზემოთ და მიიღებთ ადრე შეყვანილ ბრძანებას.
კვლავ დააჭირეთ ისარს და მიიღებთ ბრძანებას, რომელიც მანამდე შეიყვანეთ და ასე შემდეგ, ველოსიპედით საპირისპირო მიზნით, სანამ არ მიაღწევთ იმ პირველ ტერმინალში შესულ პირველ ბრძანებას ფანჯარა
გამოდის, თქვენ შეგიძლიათ მსგავსი რამ გააკეთოთ შეტყობინებებშიც.
როგორ შეაკეთოთ და დაადასტუროთ თქვენი მყარი დისკი ბრძანების სტრიქონიდან [OS X რჩევები]
![როგორ შეაკეთოთ და დაადასტუროთ თქვენი მყარი დისკი ბრძანების სტრიქონიდან [OS X რჩევები] მოცულობის გადამოწმება](/f/7bb5e44041e490b0f2c7ab4660956453.jpg)
OS X გთავაზობთ ძალიან ლამაზ გრაფიკულ ინტერფეისს, რათა შეამოწმოთ და შეაკეთოთ მყარი დისკი, რომელიც მდებარეობს Utilities საქაღალდეში. მას ჰქვია Disk Utility და შეგიძლიათ გამოიყენოთ ის როგორც თავდაცვის პირველი ხაზი, როდესაც თქვენს Mac- ის მყარ დისკზე ხდება უცნაური რამ დისკთან დაკავშირებით.
თუმცა, თუ გინდათ ცოტა უფრო ღრმად ჩაძიროთ, ან უკვე ბევრს გაშვებთ ტერმინალში და არ გსურთ ცალკე აპლიკაციის გაშვება, თქვენ შეგიძლიათ გამოიყენოთ შემდეგი ბრძანებები, რათა შეამოწმოთ (შეამოწმოთ პრობლემები) და შეასწოროთ ნებისმიერი პრობლემა, რომელიც შეიძლება აღმოჩნდეთ როდის გადამოწმება.
