 ნოემბერში შევიძინე 12.9 დიუმიანი iPad Pro და სმარტ კლავიატურა. მე იმდენად შევეჩვიე ჩემს Belkin კლავიატურას, რომელიც დაწყვილებული იყო ჩემს iPad Air 2 -თან, რომ სწრაფად იმედგაცრუებული დავრჩი სმარტ კლავიატურის მალსახმობების რიგის არარსებობით. მალევე დავბრუნდი სმარტ კლავიატურა (და 12.9 დიუმიანი iPad Pro).
ნოემბერში შევიძინე 12.9 დიუმიანი iPad Pro და სმარტ კლავიატურა. მე იმდენად შევეჩვიე ჩემს Belkin კლავიატურას, რომელიც დაწყვილებული იყო ჩემს iPad Air 2 -თან, რომ სწრაფად იმედგაცრუებული დავრჩი სმარტ კლავიატურის მალსახმობების რიგის არარსებობით. მალევე დავბრუნდი სმარტ კლავიატურა (და 12.9 დიუმიანი iPad Pro).
უკანა პლანზე, არა ყველა ჩემი იმედგაცრუება უნდა მიეკუთვნებოდეს სმარტ კლავიატურას. 12.9 დიუმიანი iPad Pro პირადად ჩემთვის არ იყო შესაფერისი. მე ბევრად მირჩევნია iPad Air 2 -ის ზომა და პორტაბელურობა, ამიტომ დავუბრუნდი მას.
როდესაც Apple– მა გამოაცხადა პატარა iPad Pro, ვიცოდი, რომ ეს ჩემთვის ბევრად უკეთესი იქნებოდა. მე ასევე გადავწყვიტე სმარტ კლავიატურა კიდევ ერთხელ მეცადა. ამჯერად, მე უფრო მეტად ვტკბები მას შემდეგ, რაც არ ვცდილობ გამოვიყენო ისე, როგორც წინა iOS კლავიატურები - და რადგან ის დაწყვილებულია ფორმის ფაქტორთან, მე ნამდვილად მსიამოვნებს გამოყენება.
ჩემი პირველი რამდენიმე დღე სმარტ კლავიატურას გარკვეული კორექტირება მოჰყვა. თუმცა, მე სწრაფად მივხვდი, რომ თუ სმარტ კლავიატურას შევხედე უფრო Mac კლავიატურას და ნაკლებად iOS კლავიატურას, ეს ბევრად უფრო აზრიანი იქნებოდა - და მხოლოდ რამდენიმე ძირითადი მალსახმობი დამჭირდა იმისთვის, რომ მიმეღწია იმ წერტილამდე, სადაც ისეთივე კომფორტულად ვგრძნობდი თავს, როგორც iPad– ის ყველა სხვა კლავიატურას, რაც კი ოდესმე გამომიყენებია.
უნდა იცოდეთ Smart კლავიატურის მალსახმობები
როგორც ითქვა, აქ არის Apple Smart კლავიატურის მალსახმობები, რომელიც ყველა მფლობელმა უნდა იცოდეს თავიდანვე:
როგორ დავბრუნდეთ საწყის ეკრანზე ჭკვიანი კლავიატურით
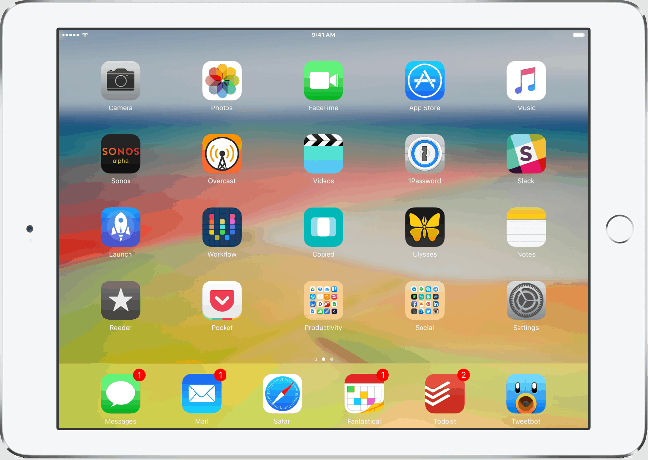
ფოტო: მოკავშირე კაზმუჩა/აპლიკაციის ფაქტორი
სმარტ კლავიატურასთან ერთად პირველად გავარკვიე, რომ კლავიატურის ზედა მარცხენა კუთხეში დავაკაკუნე ღილაკს, რომელიც არ იყო-მთავარი ღილაკი. მესამე მხარის Bluetooth კლავიშების უმეტესობა ამას გვთავაზობს. სმარტ კლავიატურა არ არის.
თუმცა, შეგიძლიათ გამოიყენოთ ნაცვლად ბრძანება+H დაბრუნდეთ თქვენი iPad Pro– ის მთავარ ეკრანზე, სადაც არ უნდა იყოთ. მას შემდეგ რაც მივხვდი, რომ ამის გაკეთება შემეძლო, ის მყისიერად დააკაკუნა. და თუ თქვენ იყენებთ Mac- ს, თქვენ ამოიცნობთ ამ მალსახმობას იქიდან, სადაც ეს ჩვეული იყო დამალვა ფანჯრები.
როგორ მივიღოთ emoji სმარტ კლავიატურაზე
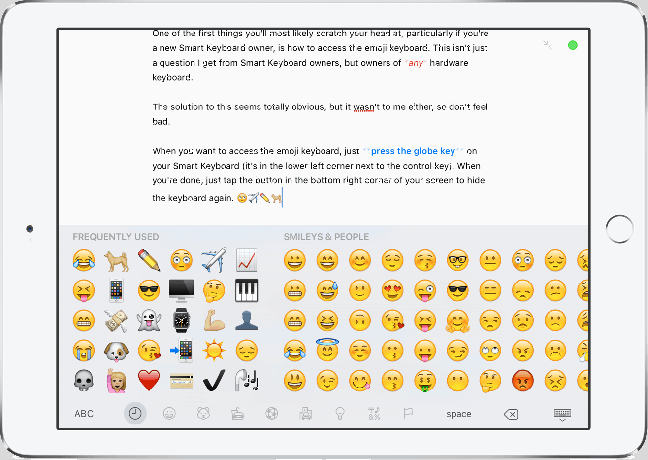
ფოტო: მოკავშირე კაზმუჩა/აპლიკაციის ფაქტორი
ერთ -ერთი პირველი რამ, რასაც დიდი ალბათობით იკაკუნებთ, განსაკუთრებით იმ შემთხვევაში, თუ ახალი კლავიატურის მფლობელი ხართ, არის ის, თუ როგორ უნდა შეხვიდეთ emoji კლავიატურაზე. ეს არ არის მხოლოდ შეკითხვა, რომელსაც მე ვიღებ Smart Keyboard მფლობელებისგან, არამედ მფლობელებისგან ნებისმიერი ტექნიკის კლავიატურა.
ამის გამოსავალი სრულიად აშკარაა, მაგრამ ეს არც ჩემთვის იყო, ასე რომ ცუდად ნუ იქნებით, თუკი კარგს დახარჯავდი ამის გარკვევაში, მე გავაკეთე.
როდესაც გსურთ ემოჯი კლავიატურაზე წვდომა, უბრალოდ დააჭირეთ მსოფლიოს ღილაკს თქვენს სმარტ კლავიატურაზე (ის მდებარეობს ქვედა მარცხენა კუთხეში საკონტროლო ღილაკის გვერდით). დასრულების შემდეგ, უბრალოდ დააჭირეთ კვლავ მსოფლიოს ღილაკს ან შეეხეთ ღილაკს თქვენი ეკრანის ქვედა მარჯვენა კუთხეში, რომ კვლავ დაიმალოთ კლავიატურა.
როგორ გადართოთ პროგრამებს შორის Smart კლავიატურით
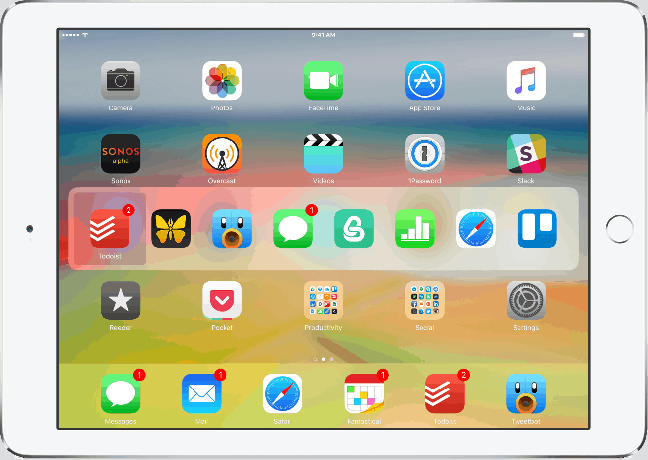
ფოტო: მოკავშირე კაზმუჩა/აპლიკაციის ფაქტორი
სმარტ კლავიატურა არ ჩანს ჭეშმარიტი iOS– ის მრავალფუნქციური ინტერფეისის წვდომა (ამისათვის თქვენ კვლავ უნდა მიაღწიოთ და ორჯერ დააჭიროთ თქვენს მთავარ ღილაკს). თუმცა, iOS აკეთებს აქვს App Switcher, ისევე როგორც OS X– ს. მასზე წვდომისთვის, უბრალოდ დააჭირეთ ღილაკს Command და დააჭირეთ Tab ღილაკს.
თქვენს ეკრანზე გამოჩნდება პროგრამების გადამრთველი. განაგრძეთ დაჭერა ბრძანების გასაღები და გააგრძელე შეხება ჩანართის გასაღები სანამ არ გამოყოფთ იმ აპს, რომელზეც გსურთ გადახტომა. როდესაც ის მონიშნულია, შეგიძლიათ გაათავისუფლოთ ბრძანების გასაღები. თქვენ ავტომატურად გადაგიყვანთ იმ აპლიკაციაში.
როგორც ადრე აღვნიშნე, მე ვერ ვპოულობ გზას, რათა შევიდე რეალურ მრავალ ამოცანაზე, ასე რომ თქვენ შეგიძლიათ გადახვიდეთ ყველა თქვენი პროგრამები ეს მეთოდი აჩვენებს მხოლოდ თქვენს უახლეს ან ყველაზე გამოყენებულს. ბევრმა აღნიშნა მცდელობა ბრძანება + HH მრავალფუნქციური ამოცანის შესასვლელად. ის აკეთებს როგორც ჩანს მუშაობს iOS სიმულატორში, მაგრამ ის არ მუშაობს ჩემთვის iPad iPad– ზე ფაქტობრივი ჭკვიანი კლავიატურით.
თუ თქვენ გაქვთ უკეთესი იღბალი, ან იცით სხვა გზა, გთხოვთ გაუზიაროთ ის კომენტარებში.
როგორ გავამახვილოთ ყურადღება ჭკვიანი კლავიატურის გამოყენებით
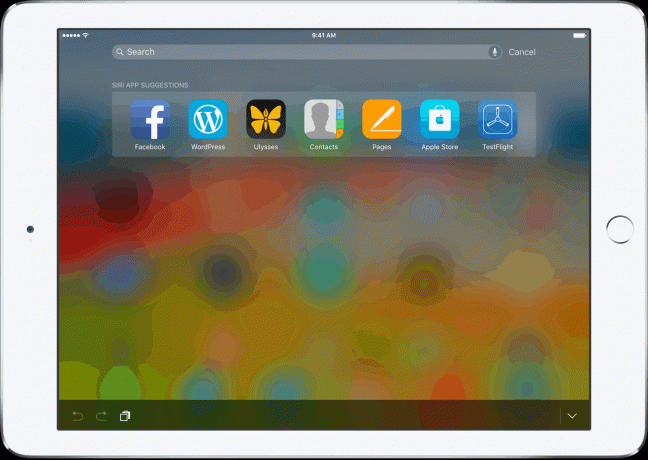
ფოტო: მოკავშირე კაზმუჩა/აპლიკაციის ფაქტორი
ისევე როგორც თქვენს Mac– ზე, თქვენ შეგიძლიათ სწრაფად შეხვიდეთ Spotlight Search– ზე ჭკვიანი კლავიატურით (ან ნებისმიერი Bluetooth კლავიატურით) გამოყენებით ბრძანება + სივრცე მალსახმობი
თუ მრავალი წლის განმავლობაში ფლობთ Mac- ს, ეს არის იგივე გზა, რაც თქვენ წვდით Spotlight– ის ძიებას OS X– ის დადგომის დღიდან.
როგორც უკვე აღვნიშნე, ბევრი სმარტ კლავიატურის მალსახმობი უფრო მეტად შეესაბამება Mac მალსახმობებს, ვიდრე iOS. ასე რომ, როდესაც ეჭვი გეპარებათ, სცადეთ Mac ვერსია. ალბათ გაგიკვირდებათ, რამდენი მათგანი მუშაობს.
როგორ ნავიგაცია მოახდინოთ გვერდებზე და დოკუმენტებზე Smart კლავიატურით

ფოტო: მოკავშირე კაზმუჩა/აპლიკაციის ფაქტორი
თუ აკრიფებთ უამრავ ტექსტს, ეს არის ერთ -ერთი მალსახმობი, რომელიც შეიძლება მოგთხოვოთ მეხსიერებაში ჩაბარებას. დოკუმენტის ან გვერდის თავზე გადასასვლელად, უბრალოდ დააჭირეთ ბრძანების ღილაკი და შეეხეთ ზემოთ ისარს. იგივე ეხება დოკუმენტის ბოლოში გადასვლას (შეეხეთ ქვემოთ ისარს).
თქვენ ასევე შეგიძლიათ გადახვიდეთ ხაზის ბოლომდე ან დასაწყისში დაჭერით ბრძანების გასაღები და დაკრავს მარცხენა ან მარჯვენა ისარი. მე აღმოვაჩინე, რომ ეს მალსახმობები საკმაოდ სასარგებლოა გრძელი დოკუმენტების, გვერდების და ფაილების ნავიგაციისას.
როგორ ნახოთ აპლიკაციის კონკრეტული მალსახმობები ჭკვიანი კლავიატურით
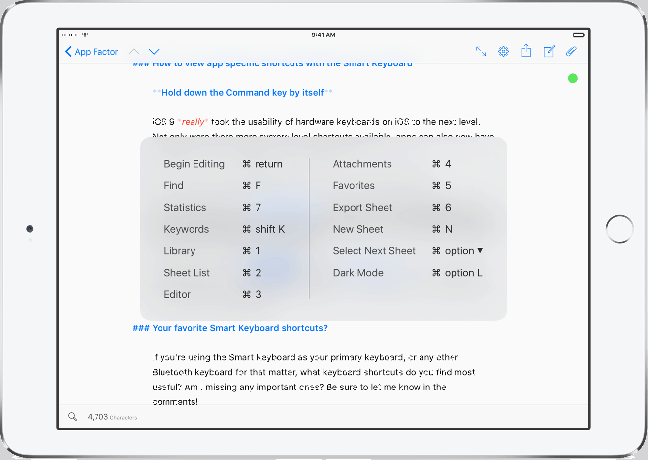
ფოტო: Ally Kazmucha/აპლიკაციის ფაქტორი
iOS 9 მართლაც iOS– ზე აპარატურის კლავიატურების გამოყენებადობა გადავიდა შემდეგ საფეხურზე. არა მხოლოდ უფრო მეტი სისტემის დონის მალსახმობია ხელმისაწვდომი, არამედ პროგრამებს უკვე აქვთ კონკრეტული მალსახმობები სპეციალურად მათი აპლიკაციებისთვის.
მაგრამ როგორ იცით, რა არის ეს ან სად შეგიძლიათ იპოვოთ ისინი?
უბრალოდ დაიჭირე ბრძანების გასაღები რამდენიმე წამის განმავლობაში და სია უნდა გამოჩნდეს ნებისმიერ აპლიკაციაში, რომელსაც აქვს კლავიატურის მალსახმობები. ამის გაკეთება შეგიძლიათ მესამე მხარის პროგრამებში, ასევე Apple– ის საკუთარ მშობლიურ პროგრამებში.
მაგალითად, შემიძლია გამოვიყენო Tweetbot და ტიპი ბრძანება + N ახალი ტვიტის დასაწყებად. მე ასევე შემიძლია გამოვიყენო კლავიატურის სხვა მალსახმობები, რათა აპლიკაციაში ნავიგაცია ბევრად უფრო სწრაფად მოხდეს ჩემი კლავიატურადან.
Smart Smart კლავიატურის მალსახმობის სხვა რჩევები
სმარტ კლავიატურა შექმნილია ისევე, როგორც სხვა Mac კლავიატურა. iOS 9 ასევე აგებულია იმავე გზით. ასე რომ, უმეტესობა, მაგრამ არა ყველა, მალსახმობები, რომელთა შესრულებაც შეგიძლიათ თქვენს Mac– ზე, სავარაუდოდ, სამართლიანი თამაშია iOS– ზეც. თუ გსურთ Mac მალსახმობების დალაგება, შეგიძლიათ ამის გაკეთება აქ:
- Apple– ის დამხმარე გვერდი Mac კლავიატურის მალსახმობებისთვის
ეს ნიშნავს, რომ ყველაფერი, როგორიცაა დაჭრა, კოპირება და ჩასმა, შეიძლება გაკეთდეს თქვენი კლავიატურიდან, არ არის საჭირო ამომხტარი მენიუები და ეს ასეც ხდება ნებისმიერი Bluetooth კლავიატურა და არა მხოლოდ სმარტ კლავიატურა.
კიდევ რა აკლია?
ეჭვგარეშეა, რომ Apple დროთა განმავლობაში გააუმჯობესებს სმარტ კლავიატურას. მომწონს მოცულობის ღილაკები ან Siri– ზე სწრაფი წვდომა კლავიატურიდან, როგორც შემიძლია სხვა მრავალი Bluetooth კლავიატურისგან, გამოყოფილი მალსახმობის რიგებით? რა თქმა უნდა.
ჯერჯერობით, მე მზად ვარ შეცვალო კომპაქტური პორტატულობა, რომელსაც გვთავაზობს Smart Keyboard. ვიმედოვნებთ, რომ დროთა განმავლობაში მეტი ვარიანტი დაემატება და უფრო მეტი ფუნქციონირება გადის Smart Keyboard– ში, ისევე როგორც ეს გააკეთა Bluetooth კლავიატურების შემთხვევაში.
რა სმარტ კლავიატურის მალსახმობებს დაამატებდით?
ეს პოსტი სინდიფიცირებულია მეშვეობით აპლიკაციის ფაქტორი.
