iOS 11 ხელმისაწვდომია სამშაბათს, 19 სექტემბერს და თუ თქვენი მოწყობილობა თავსებადიათქვენ შეგიძლიათ განაგრძოთ და განაახლოთ, უბრალოდ დააჭირეთ ღილაკს პარამეტრები> ზოგადი> პროგრამული უზრუნველყოფის განახლება. თუ ყველაფერი კარგად მიდის (და ასეც უნდა იყოს), თქვენ დაელოდებით ცოტა ხანს, როდესაც განახლება გადმოწერილი და დაინსტალირდება, შემდეგ თქვენი iPhone ან iPad გადატვირთულია iOS– ის ახალ ვერსიაში, ყველა მაგარი სიკეთე მოაქვს მას.
მაგრამ ზოგჯერ რაღაც შეიძლება არასწორედ წარიმართოს, ამიტომ ღირს სიფრთხილის ზომების მიღება. თქვენ ასევე მოგეწონებათ ისარგებლოთ შემთხვევით, რომ ოდნავ გაასუფთაოთ თქვენი მოწყობილობა. აი, როგორ მოვამზადოთ თქვენი iDevice iOS 11 -ისთვის.
სარეზერვო ასლის შექმნა
ეს არის ყველაზე მნიშვნელოვანი ნაბიჯი. თუ რამე არასწორედ წავა, ან თუ განაახლეთ ძველი მოწყობილობა და აღმოაჩენთ, რომ ის ძალიან ნელა მუშაობს iOS 11 – ში და გადაწყვეტთ მის iOS 10 – ზე დაბრუნებას, მაშინ დაგჭირდებათ სარეზერვო ასლი. თქვენ ალბათ უკვე გაქვთ iCloud– ის ავტომატური სარეზერვო ასლები და თუ გვიან ღამით დატოვეთ თქვენი iPhone ან iPad ჩართული და იტენება, თქვენ უნდა გქონდეთ ახალი სარეზერვო ასლი.
თუ არა, უბრალოდ გააკეთე ერთი ხელით. გაემართა პარამეტრები> თქვენი სახელი> iCloud> iCloud სარეზერვო და შეეხეთ სარეზერვო ასლს ახლა. დაელოდეთ სანამ არ დასრულდება.

ფოტო: Cult of Mac
ICloud სარეზერვო ასლის აღდგენა ყველაზე ადვილია, საჭიროების შემთხვევაში, და თუ თქვენ გაქვთ ღირსეული ინტერნეტ კავშირი, ის ასევე (გასაკვირია) უფრო სწრაფია, ვიდრე ადგილობრივი iTunes სარეზერვო ასლი და აღდგენა.
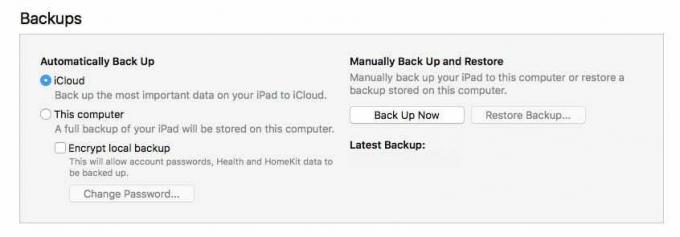
ფოტო: Cult of Mac
მაგრამ თუ გსურთ შეინახოთ თქვენი iDevice– ის ადგილობრივი სარეზერვო ასლი, ამის გაკეთება შეგიძლიათ iTunes– ში. უბრალოდ დაუკავშირეთ თქვენი მოწყობილობა თქვენს Mac– ს USB- განათების კაბელით და დააწკაპუნეთ თქვენი მოწყობილობის ხატულაზე iTunes– ის ზედა მარცხენა ნაწილში. იმ Შემაჯამებელი განყოფილება, თქვენ უბრალოდ დააწკაპუნეთ სარეზერვო ასლი ახლავე. შემდეგ დაელოდე. თუ ეს პირველი სარეზერვო საშუალებაა, ამას გარკვეული დრო დასჭირდება. ერთი მნიშვნელოვანი წერტილი: დარწმუნდით, რომ შეამოწმეთ დაშიფრეთ ადგილობრივი სარეზერვო ასლი ყუთი თუ არა, მაშინ სარეზერვო ასლი გამოტოვებს თქვენს პაროლებს და შესვლას, რაც ბევრს იმუშავებს აღდგენის შემდეგ.
Გაწმენდა
სანამ სარეზერვო ასლს შექმნით, შეიძლება დაგჭირდეთ გამოიყენოთ შესაძლებლობა გაასუფთაოთ ნივთები თქვენს iPad– ზე. iOS 11– ს აქვს შესანიშნავი მახასიათებლები, რომლებიც ავტომატურად იშორებს ძველ მონაცემებს და გადმოტვირთეთ პროგრამები, რომლებიც დიდი ხანია არ გამოგიყენებიათმაგრამ თუ iOS 10 -ზე ხართ, ამის გაკეთება ხელით მოგიწევთ. რამდენიმე წუთი დაუთმეთ დასარეგულირებლად.
ამის გაკეთება შეგიძლიათ ბინძური გზით, უბრალოდ დაათვალიეროთ თქვენი პროგრამები და წაშალოთ ისინი საწყისი ეკრანიდან. ან შეგიძლია მიხვიდე პარამეტრები> ზოგადი> შენახვა და iCloud გამოყენება> მეხსიერების მართვა. აქ ნახავთ პროგრამების ჩამონათვალს, იმის მიხედვით, თუ რამდენ სივრცეს იყენებენ ისინი. სავარაუდოა, რომ ფოტოები, მუსიკა, შეტყობინებები და ვიდეო პროგრამები იქნება სიის ზედა ნაწილში (და თქვენ შეგიძლიათ დააჭიროთ მათ, რათა მიიღოთ შემდგომი ინფორმაცია იმის შესახებ, თუ რას ინახავს ისინი თქვენს მოწყობილობაზე). გადაახვიეთ ქვემოთ, რომ ნახოთ რომელი პროგრამები იყენებენ ყველაზე მეტ ადგილს. თუ ხედავთ იმას, რაც არ გჭირდებათ, შეგიძლიათ წაშალოთ ის პირდაპირ ამ ეკრანიდან. iOS 11 უფრო მეტ კონტროლს მოაქვს ამ პროცესზე, მაგრამ ჯერჯერობით ჩვენ დავრჩით ამაში.
ახალი ინსტალაცია უნდა გააკეთო?
ზოგიერთ ადამიანს მოსწონს ახლის დაწყება iOS ახალი ვერსიით, მათი მოწყობილობის გაწმენდა და ახლის დაყენება. IOS– ზე, ეს ჩვეულებრივ უფრო მტკივნეულია, ვიდრე ღირს, მაგრამ თუ გსურთ ახალი ინსტალაციის გაკეთება, აქ არის რამოდენიმე რჩევა.
პირველ რიგში, თქვენ შეინახავთ საკმაოდ ბევრ მონაცემს, თუნდაც სუფთა ინსტალაციას - თუ იყენებთ iCloud- ს. იმისდა მიხედვით, თუ რას ინახავთ iCloud– ში, შეგიძლიათ იპოვოთ თქვენი ფოტოები, ელექტრონული ფოსტა, კალენდრები, შეხსენებები, შენიშვნები, iBooks, თქვენი მუსიკა, Safari სანიშნეები და ყველა თქვენი iCloud Drive საქაღალდე და დოკუმენტი, სინქრონიზებული თქვენს ახალ მოწყობილობა. ეს არის ის, რაც ყველაზე მეტად გჭირდებათ იქ.
ავტომატური დაყენება iOS 11 -ში

ეკრანის სურათი: Cult of Mac
IOS 11 -ში ასევე არის ახალი ფუნქცია სახელწოდებით ავტომატური დაყენება, რომელიც საშუალებას გაძლევთ დააკოპიროთ თქვენი Apple ID და სახლის Wi-Fi პარამეტრები სხვა მოწყობილობიდან, მხოლოდ მათ ერთმანეთთან დაახლოების გზით. ამრიგად, თუ თქვენი iPhone უკვე მუშაობს iOS 11 და თქვენ აყენებთ iPad– ს ნულიდან, შეგიძლიათ განათავსოთ ერთმანეთის გვერდით, მიჰყევით მოთხოვნებს და თავიდან აიცილეთ თქვენი Apple ID და Wi-Fi ჩაწერა პაროლები. ეს მნიშვნელოვნად ამარტივებს საწყის კონფიგურაციას.
და ეს არის ის. თუ თქვენ ჯერ კიდევ ელოდებით თქვენი iOS 11 გადმოტვირთვის დასრულებას ან თქვენი iTunes სარეზერვო ასლის დასრულებას, მაშინ რატომ არ უნდა წაიკითხოთ Mac- ის კულტიiOS 11 მიმოხილვა?
