VSCO არის ფანტასტიკური ფოტო აპლიკაცია iPhone- ისა და iPad- ისთვის და ის გაძლევთ საშუალებას გადაიღოთ რამდენიმე მკვლელი ფოტო, ასევე შეცვალოთ ისინი პირდაპირ იმავე აპლიკაციაში მას შემდეგ რაც შედევრი გადაიღეთ.
აპლიკაცია უნივერსალურია, რაც იმას ნიშნავს, რომ ის მშვენივრად მუშაობს iPhone და iPad– ზე. ეკრანის დამატებითი უძრავი ქონება, VCSO– ს iPad– ზე ფანტასტიკურ არჩევანს ხდის თქვენთვის სასურველი ფოტოების რედაქტირებისთვის, გადაიღეთ ისინი თქვენი iPad– ით, iPhone– ით, ან სხვა კამერით, რაც შეიძლება გქონდეთ.
Აი როგორ.
სურათების იმპორტი VSCO– ში iPad– ზე

ფოტო: Rob LeFebvre/Cult of Mac
როდესაც აპლიკაციას პირველად გაუშვებთ, თქვენ უნდა ნახოთ ოთხი არჩევანი: თქვენი საკუთარი VSCO ანგარიში, Explore, ბიბლიოთეკა და მაღაზია.
მიიღეთ ფოტო ან ფოტოები, რომელთა რედაქტირებაც გსურთ თქვენი iPad– ის კამერის როლში AirDrop– ის, ელ.ფოსტის ან iCloud ფოტო ბიბლიოთეკის საშუალებით. დააჭირეთ ბიბლიოთეკის ღილაკს, შემდეგ პლიუს ღილაკს ეკრანის მარცხენა მხარეს. თქვენ იხილავთ ყველა ფოტოს თქვენი iPad– ის კამერის როლში.

შეეხეთ ყველა ფოტოს მენიუს ეკრანის ზედა ნაწილში, რომ აირჩიოთ კონკრეტული ალბომი. დაბოლოს, შეეხეთ ფოტოს, რომლის იმპორტიც გსურთ VSCO– ში, შემდეგ შეეხეთ გამშვებ პუნქტს ზედა მარჯვენა კუთხეში.
ძირითადი რედაქტირება VSCO ფილტრებით
ახლა თქვენ ხართ რედაქტირების ეკრანზე. შეეხეთ კორექტირების სლაიდერის პატარა ხატს მარცხნივ, რათა დაიწყოთ რედაქტირება. თქვენ დაინახავთ ოთხ ახალ ხატს ამის გაკეთებისთანავე: საღებავის ფუნჯი ფილტრებისთვის, გასაღების ხატი უფრო სპეციფიკური კორექტირებისთვის და გამშვები პუნქტი/X ღილაკი, რომ მიიღოთ თქვენი ცვლილებები დასრულების შემდეგ.
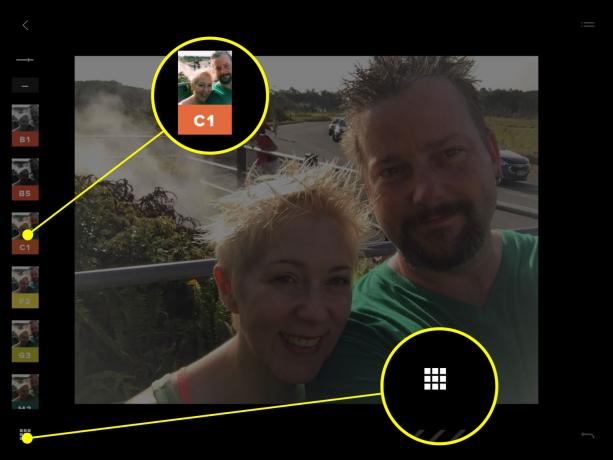
ფოტო: Rob LeFebvre/Cult of Mac
შეეხეთ საღებავის ფუნჯის ხატს, რომ ნახოთ ყველა წინასწარ განსაზღვრული ფილტრი, რომელიც გაქვთ ბორტზე (შეგიძლიათ შეიძინოთ მეტზე მეტი, ვიდრე უფასო პროგრამული უზრუნველყოფის ნაკრები). შეეხეთ მათ, რომელთა ნახვა გსურთ და თქვენი მთავარი ფოტო შეიცვლება თავად ფილტრის მიხედვით. გამოიყენეთ სლაიდერი მარჯვნივ, რომ გამოიყენოთ მეტნაკლებად თვით ეფექტი. ამ გზით შეგიძლიათ მიიღოთ დიდი, დახვეწილი ცვლილებები.

ფოტო: Rob LeFebvre/Cult of Mac
თუ გსურთ სწრაფად დაათვალიეროთ ყველა ფილტრი ერთ ადგილას, როგორც ეს თქვენს ფოტოზე იქნებოდა გამოყენებული, შეეხეთ ქვედა მარცხენა ქვედა ბადის პატარა ხატულას, შემდეგ გადაფურცლეთ ზემოთ, რომ ნახოთ ყველა.
მას შემდეგ რაც აირჩევთ თქვენს წინასწარ და ეფექტურ რაოდენობას, შეგიძლიათ დააჭიროთ მარცხენა ისარს თქვენი iPad ეკრანის ზედა მარცხენა კუთხეში. ახლა დროა გამოვიყენოთ უფრო მოწინავე კორექტირება.
მოწინავე VSCO რედაქტირება
ახლა უნდა იყოს 19 განსხვავებული მოწინავე რედაქტირების ინსტრუმენტი თქვენი ფოტოს მარცხენა კიდეზე; გადაფურცლეთ ზემოთ და ქვემოთ, რომ ნახოთ ყველა.

ფოტო: Rob LeFebvre/Cult of Mac
ექსპოზიციისა და კონტრასტის ღილაკების დაჭერა საშუალებას გაძლევთ შეცვალოთ ეს პარამეტრები სლაიდერის საშუალებით, რომელიც აჩვენებს თქვენი ფოტოს მარჯვნივ; უბრალოდ გადაწიეთ თითი ვერტიკალური ხაზის ზემოთ და ქვემოთ, რათა თითოეული მათგანი მეტ -ნაკლებად გამოიყენოთ.
გასწორებული და ჰორიზონტალური/ვერტიკალური პერსპექტიული ღილაკები აყენებს სლაიდერს თქვენი ფოტოს მარცხენა მხარეს. გადაფურცლეთ ზემოთ და ქვემოთ, რომ გადაატრიალოთ ან შეცვალოთ თქვენი ფოტო სხვა პერსპექტივაში.

ფოტო: Rob LeFebvre/Cult of Mac
მოსავლის ინსტრუმენტი მუშაობს სხვათა უმეტესობის მსგავსად, რაც თქვენ ალბათ გინახავთ: უბრალოდ შეარჩიეთ თანაფარდობა მარცხნივ, შემდეგ შეეხეთ და გადაათრიეთ შერჩევის ზონის ოთხივე კუთხის რომელიმე სახელური თქვენი მოსავლის ასარჩევად. დააჭირეთ ღილაკს, რომ მიიღოთ ცვლილებები.
ინსტრუმენტების პანელის ქვემოთ მოყვანილი ხატები ასევე იყენებენ სლაიდერს მარჯვნივ: ასევე სიცხადე, სიმკვეთრე, გაჯერება, მაჩვენებლები, ჩრდილები, ტემპერატურა, ელფერი, კანის ტონი, ვინეტა, მარცვლეული და ქრებოდა. თითოეული თქვენგანისთვის საჭიროა მხოლოდ დააწკაპუნოთ ინსტრუმენტზე მარცხნივ, გადაიტანოთ სლაიდერი მარჯვნივ ან ქვევით, შემდეგ დააჭირეთ ღილაკს.

ფოტო: Rob LeFebvre/Cult of Mac
ბოლო ორი ინსტრუმენტი საშუალებას გაძლევთ არეულობდეთ ჩრდილებისა და ხაზგასმით, რაც მოგცემთ უფრო საინტერესო ცვლილებებს ფოტოს ნაკლებად აშკარა ნაწილებში, რაც ქმნის უნიკალურ გამოსავალს. შეეხეთ ერთ -ერთ ამ ინსტრუმენტს (მარცხნივ ვერტიკალური ინსტრუმენტების პანელის ბოლოში) და შემდეგ შეარჩიეთ ფერის წრე, რომელიც ჩანს მარცხნივ, რათა დაახვიოთ ფოტოს ჩრდილები ან მაჩვენებლები. თქვენ ასევე შეგიძლიათ გადაიტანოთ სლაიდერი მარჯვნივ, რომ გაზარდოთ ან შეამციროთ შერჩეული ელფერი.
VSCO– დან გაზიარება iPad– ზე
შეგიძლიათ გააზიაროთ თქვენი ფოტოები VSCO პორტფელის არეზე, თუ დარეგისტრირდებით VSCO ანგარიშზე აპლიკაციაში, შემდეგ შეეხეთ ზემოთ ისრის ხატს მთავარ რედაქტირების ეკრანზე. ჩაწერეთ აღწერა გამოქვეყნების ზონაში, შემდეგ შეეხეთ ფეისბუქის ან ტვიტერის ხატს, თუ თქვენც გსურთ ამ სოციალურ ქსელებში გაზიარება.

ფოტო: Rob LeFebvre/Cult of Mac
შეეხეთ სამ ჰორიზონტალურ წერტილს, რომ მიიღოთ გაზიარების მეტი ვარიანტი, როგორიცაა Instagram, ელფოსტა, Tumblr, Google Plus და მსგავსი, ან შეინახოთ პირდაპირ თქვენს Camera Roll- ში. თქვენ ასევე შეგიძლიათ დაბეჭდოთ ფოტო პირდაპირ VSCO– დან ნებისმიერ პრინტერზე, რომელიც მუშაობს თქვენს iPad– თან.
ახლა თქვენ გაქვთ მრავალი გზა შექმნათ უნიკალური, საინტერესო და თვალშისაცემი ფოტოები VCSO– ით iPad– ზე, იყენებთ თუ არა აპს მათ გადასაღებად. დაიჭირე VSCO აპლიკაციის მაღაზიაში ახლა უფასოდ.

