iPad– ის მრავალმხრივი ამოცნობა, გაყოფილი ეკრანი და ყოველივე ეს, ბოლო დროს ცუდად რეპად იქცა და სამართლიანად. ეს არეულობაა. მაგრამ აიპადის სიძულვილის ამ ქარიშხალში, არის ერთი შესანიშნავი თვისება, რომელიც შესანიშნავად რჩება: გადაფურცლეთ. IPad– ზე Slide Over გაძლევთ საშუალებას დააკავშიროთ პროგრამის მინი, iPhone– ის ვერსია ეკრანის მარჯვენა მხარეს. თქვენ შეგიძლიათ გადაფურცლოთ ეს მის დასამალად და კვლავ გადაფურცლოთ, რომ ის უკან გამოიტანოთ.
ეს არის მაგარი და ძალიან მოსახერხებელი (როგორც ვნახავთ მომენტში). მაგრამ კიდევ უკეთესი ის არის, რომ თქვენ შეგიძლიათ დააკავშიროთ მთელი რიგი პროგრამები იქ, მზადაა გამოსაყენებლად და შემდეგ გაუშვით სტეკი, რათა დაგეხმაროთ აირჩიოთ თქვენთვის სასურველი. მოდით შევხედოთ. შენ შეგიყვარდება ეს.
რა ხდის Slide Over ასე სასარგებლო?
IPad– ის მრავალ ფანჯრის მახასიათებლებიდან ყველაზე მეტად ვიყენებ Slide Over– ს. მას შემდეგ რაც დაამატებთ პროგრამას ეკრანის გვერდით, შეგიძლიათ სწრაფად შეათრიოთ იგი საჭიროებისამებრ, გამოიყენოთ იგი და გაათავისუფლოთ იგი. მე იქ ვიტოვებ Yoink ბუფერში/შელფის აპლიკაციას, Notes and Drafts პროგრამებს, რათა შევინახო ტექსტის, ვებ გვერდების და სხვა ფრაგმენტები. სხვა ვარიანტებია
პაროლის მენეჯერები, როგორიცაა Dashlane, შეტყობინებების აპლიკაცია, ცნობები, როგორიცაა საათის აპლიკაციის მსოფლიო საათის პანელი და ა.ყველაფერი რაც თქვენ შეგიძლიათ შეამოწმოთ ან გამოიყენოთ მხოლოდ ერთი წამით - არაფერი მონაცემების შეგროვებისთვის ან სწრაფად სანახავად. თქვენ მიიღებთ იდეას. თქვენ კი შეგიძლიათ იქონიოთ Safari- ს ერთი ჩანართი და ამოიღოთ იგი სხვა Safari ფანჯრების თავზე.
Მაგრამ მოიცადე. უბრალოდ ვთქვი, რომ მომწონს ერთზე მეტი აპლიკაციის შენახვა Slide Over– ში? Სწორია. უფრო მეტიც, როდესაც ისინი იქ იქნებიან, თქვენ შეგიძლიათ გადართოთ მათ შორის დარტყმით, ისევე როგორც iPhone– ზე პროგრამების გადართვა.
პროგრამების გადართვა Slide Over- ში
Slide Over– ში მრავალი პროგრამის დასაყენებლად, უბრალოდ გააგრძელეთ მათი დამატება, სათითაოდ, როცა დაგჭირდებათ ერთის გამოყენება. IPad დაიცავს მათ იქ და დაიმახსოვრებს მათ. უახლესი აპლიკაციის გასასვლელად, გადაფურცლეთ ეკრანის მარჯვენა მხრიდან. მის გასათავისუფლებლად, კვლავ გადაფურცლეთ ეკრანიდან.
მაგრამ როგორ მიდიხართ სხვა პროგრამებზე? Მარტივი. უბრალოდ გადაფურცლეთ პასტის ფორმის ზოლზე Slide Over პანელის ბოლოში. ეს ერთი:
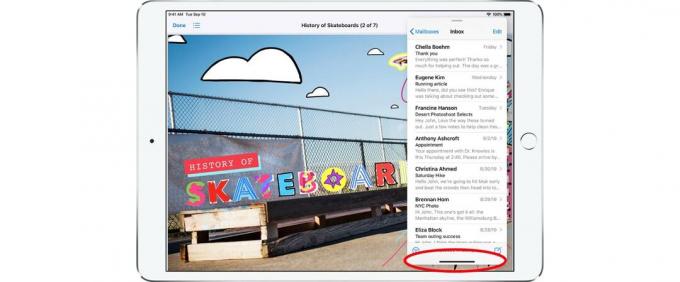
ფოტო: Apple
ნაცნობი ჩანს? თუ თქვენ გაქვთ iPhone X ან უფრო ახალი, ის იქნება. ეს არის იგივე კონფიგურაცია, როგორც iPhone– ის საკუთარი აპლიკაციის გადამრთველი. გადაფურცლეთ იგი მარცხნივ ან მარჯვნივ და თქვენ გადახვალთ აპებს შორის, უახლესი გამოყენების მიხედვით.

ფოტო: Apple
მაგრამ არის ერთი საბოლოო ხრიკი. თუ გადაატრიალებ მაღლა ამ პატარა ზოლში ნახავთ ყველა თქვენს Slide Over პროგრამას გაშლილი, მზად არის მოსასმენად. იყავით ფრთხილად, რადგან თუ ძალიან შორს გადაფურცლავთ, აპლიკაციას ეკრანის ზედა ნაწილიდან გადააგდებთ და ძალით დატოვებთ მას.
მე L-O-V-E ეს ხრიკი. ეს არის ალბათ ჩემი საყვარელი მრავალფუნქციური ფუნქცია iOS- ზე. მე კი შემეძლო გაყოფილი ეკრანის ხედის გარეშე, თუ შემეძლო ამის შენარჩუნება. თუ ადრე არასოდეს გამოგიყენებიათ, სცადეთ ახლა, რადგან თქვენ შეიძლება მოგწონდეთ ისევე, როგორც მე.

![როგორ აღადგინოთ თქვენი Mac პაროლი [MacRx]](/f/c4f0c1f8cc0707f27fca9f0e237c2886.jpg?width=81&height=81)