iOS 11 -ის შენიშვნების აპლიკაცია ფანტასტიკურია და მას შეუძლია შეცვალოს ისეთი პროგრამები, როგორიცაა OneNote ან Evernote მრავალი ადამიანისთვის. IOS 11 -ში ის უმეტესწილად იჭერს Mac ვერსიას - და ამატებს რამოდენიმე სისუფთავეს, რაც შესაძლებელია მხოლოდ iPad– ზე, მაგალითად Apple Pencil– ის ესკიზებით.
დღეს ჩვენ ვნახავთ, როგორ ჩამაგროთ ჩანაწერები სიის სათავეში; როგორ გადაფურცლეთ წაშლა, პაროლის დაცვა ან შენიშვნა საქაღალდეში გადატანა; და როგორ ავირჩიოთ საკანცელარიო ფონი ახალი შენიშვნისთვის.
აღნიშნავს საკანცელარიო ნივთებს iOS 11 -ში
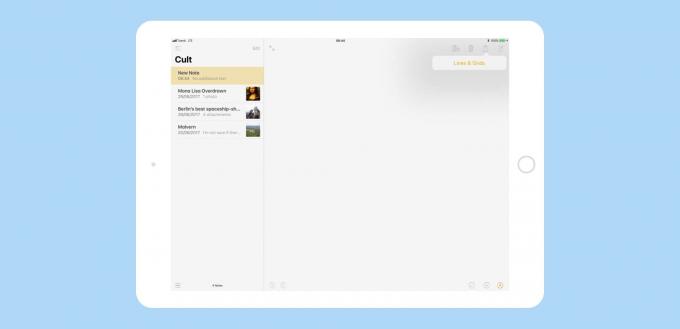
ფოტო: Cult of Mac
ჩვენ გვაქვს ადრე ნანახი როგორ შევცვალოთ ნაგულისხმევი საკანცელარიო ნივთები Apple– ის შენიშვნების აპლიკაციაში, შეარჩიოთ სხვადასხვა სახის ქაღალდის სტილი. მაგრამ თქვენ არ გჭირდებათ ერთი და იგივე ქაღალდის გამოყენება ყველა ახალი შენიშვნისთვის. თქვენ შეგიძლიათ აირჩიოთ ქაღალდი ახალი შენიშვნისთვის, როდესაც თქვენ შექმნით მას.
ამისათვის შექმენით ახალი ჩანაწერი, დააჭირეთ ღილაკს ახალი შენიშვნა ღილაკი (ან დარტყმა
Cmd-N კლავიატურაზე). შემდეგ, სხვა რამის წინ, შეეხეთ ღილაკს ისრის გაზიარება აღზარდოს ხაზები და ბადეები ვარიანტი. შეეხეთ ამას და მიხვალთ Lines & Grids ამომრჩეველთან: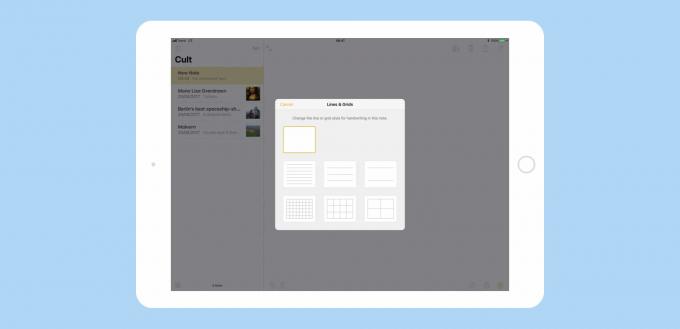
ფოტო: Cult of Mac
წადით და შეარჩიეთ თქვენთვის სასურველი ქაღალდის სტილი. თქვენ შეგიძლიათ აირჩიოთ სამი ხაზის სტილი და სამი ბადე, ნაგულისხმევ ცარიელ გვერდზე. ამჟამად, თქვენ არ შეგიძლიათ დაამატოთ თქვენი საკუთარი ქაღალდის სტილი, რაც სირცხვილია. და იცოდე Apple, ალბათ ვერასოდეს შეძლებ ამ რამოდენიმე ნაგულისხმევის გარდა სხვა რამის არჩევას. ეს ნამდვილად სირცხვილია, რადგან მუსიკის ჩარჩოები, გიტარის ჩანართები და სხვა შაბლონები იქნება სრულიად რადიკალური.
თქვენი ქაღალდის არჩევანი მხოლოდ ერთჯერადია, რაც გავლენას ახდენს მიმდინარე ნოტზე. თუ გსურთ შეცვალოთ ქაღალდის ნაგულისხმევი სტილი ყველა ახალი ჩანაწერისთვის, გადადით პარამეტრები> შენიშვნები> ხაზები და ბადეებიდა შეცვალეთ იქ.
ჩამაგრეთ ჩანაწერები, წაშალეთ და ჩაკეტეთ ჩანაწერები და დაამატეთ ისინი საქაღალდეებში
თუ iOS 10 -ის ჩანიშვნების სიაში შენიშვნას გადაატრიალებთ, მიიღებთ ამ უსიამოვნო ვარიანტებს:
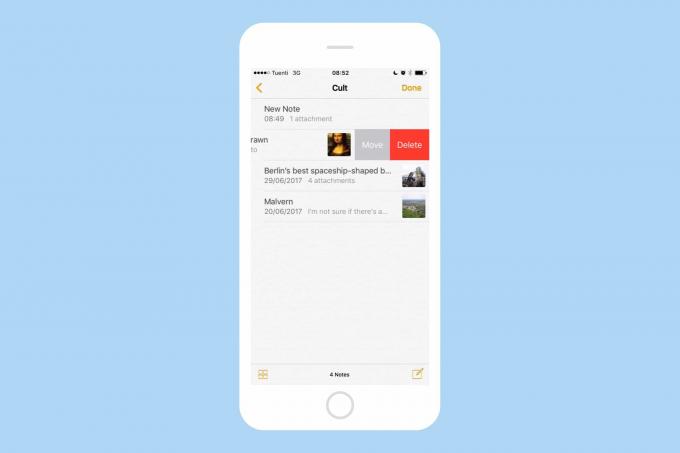
ფოტო: Cult of Mac
მართალია: არაფერი გარდა გადაადგილების ან წაშლის. სცადეთ იგივე iOS 11 -ში და გსიამოვნებთ რჩეული კორნუკოპია:
გარდა გადაადგილებისა და წაშლისა, ახლა თქვენ შეგიძლიათ პაროლის დაცვა შენიშვნა. ან შეგიძლიათ ჩამაგროთ ჩანაწერი სიის ზედა ნაწილში. მათგან ბოლო ყველაზე იოლია. ჩანიშვნის ჩასამაგრებლად, უბრალოდ გადაფურცლეთ მარჯვნივ რამდენადაც შეგიძლიათ, შემდეგ გაათავისუფლეთ. შენიშვნა ახლა მიმაგრებულია. თუ ეს არის პირველი შენიშვნა, რომელიც თქვენ დააფიქსირეთ ამ საქაღალდეში ან ხედში, მაშინ ახალი ჩამაგრებული ჩანაწერები ჩნდება ჩანაწერების სიის ზედა ნაწილში. სიების შიგნით ჩამაგრებული ჩანაწერები ასევე გამოჩნდება სიის ზედა ნაწილში ყველა iCloud ხედი (ან ჩემს iPad- ზე ხედი, თუ ამას გამოიყენებ). ჩანიშვნის ჩასამაგრებლად, უბრალოდ გაიმეორეთ იგივე დარტყმა.
პაროლის დაცვა-შენიშვნა
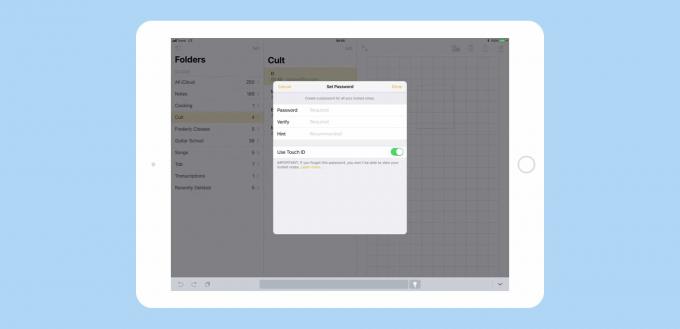
ფოტო: Cult of Mac
წაშლის, ჩაკეტვის და გადატანის პარამეტრებზე წვდომისათვის, მარცხნივ გაუსვი ღილაკების გამოსაჩენად. შემდეგ შეეხეთ ბოქლომი ღილაკს და ნახავთ ზემოთ ეკრანს. შეავსეთ პაროლის ველი, დაამატეთ მინიშნება, თუ გსურთ და აირჩიეთ ჩართოთ Touch ID ჩანაწერის განბლოკვის მიზნით. შენიშვნა განბლოკილი დარჩება Notes აპლიკაციის გამოყენებისას, მაგრამ გარკვეული დროის შემდეგ დაიბლოკება. მისი განბლოკვისთვის დაგჭირდებათ თქვენი პაროლი (ან Touch ID).
თქვენ ასევე შეგიძლიათ დააყენოთ ძირითადი პაროლი პარამეტრები> შენიშვნები> პაროლი, რომელიც ჩაკეტავს მთელ აპლიკაციას. ჩანაწერიდან პაროლის ამოსაღებად, უბრალოდ გახსენით იგი, გადაფურცლეთ და კვლავ დააჭირეთ ბოქლომის ხატს.
წაშალეთ და გადაიტანეთ ჩანაწერები iOS 11 -ში
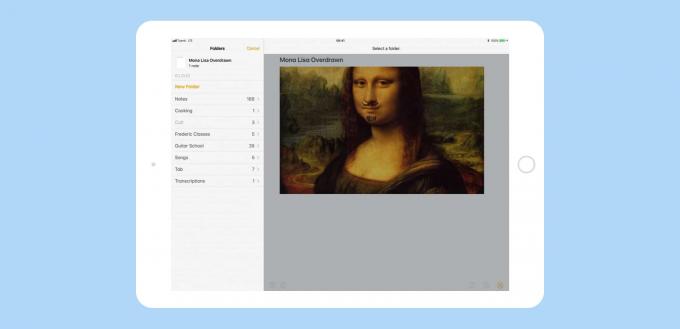
ფოტო: Cult of Mac
შენიშვნის პარამეტრების გასახსნელად გადაფურცვლის შემდეგ, წაშლაზე შეხება მაშინვე გამორიცხავს შენიშვნას (თუ ასეა შეეცადეთ წაშალოთ ჩაკეტილი შენიშვნა, თქვენ დაგჭირდებათ პაროლის შეყვანა ან ჩანაწერის განბლოკვა Touch ID– ით პირველი). iOS 10 -ის გადაადგილება ვარიანტი შეიცვალა საქაღალდის გამოსახულებით iOS 11 -ში. როდესაც შეეხებით საქაღალდე ხატი, თქვენ იხილავთ თქვენი საქაღალდეების ჩამონათვალს. უბრალოდ შეეხეთ ერთს, რომ შენიშვნა იქ გადაიტანოთ.
თუ შენიშვნა უკვე საქაღალდეშია, მაშინ ეს საქაღალდე იქნება ნაცრისფერი და მიუწვდომელი. ასევე შეგიძლიათ დააჭიროთ ღილაკს Ახალი საქაღალდე ღილაკი ახალი ჩანაწერის შესაქმნელად. თუ შეცდომა დაუშვით, შეგიძლიათ გააუქმოთ თქვენი iPhone ან iPad მის გასაუქმებლად.
შენიშვნები iOS 11 -ში
შენიშვნების აპლიკაცია ფანტასტიკურია iOS 11 -ში. Შენ შეგიძლია ქაღალდის ჩანაწერების სკანირება, დახაზეთ სადაც გსურთ გვერდზე, გამოიყენეთ ტექსტური ინსტრუმენტები ადრე მხოლოდ Mac- ზე იყო შესაძლებელი და გახსენით შენიშვნა, მზად არის დასაწერად, მხოლოდ ჩაკეტვა ეკრანის Apple Pencil– ზე.
ეს მართლაც საკმაოდ კარგი და საკმარისად ძლიერია, რომ შეცვალოს bloatware, როგორიცაა Evernote უმეტესობისთვის. ბოლოს და ბოლოს.

