Slide Over და Split View განახლდა iOS 11 -ში, რაც მათ უფრო მძლავრს, არამედ უფრო რთულს ხდის. ორივე ხელმისაწვდომი იყო iOS 9 -დან, მაგრამ-გადაადგილებისა და გადაყლაპვის გარეშე-ისინი უფრო მეტი იყო ვიდრე მოსახერხებელი გზა ერთდროულად ორი აპლიკაციის სანახავად. ახლა, Slide Over და Split View აუცილებელია, რაც საშუალებას გაძლევთ გადაიტანოთ სურათები, დოკუმენტები, ტექსტი და URL პროგრამებს შორის, ასევე ეკრანზე ერთდროულად სამამდე აპლიკაციით მუშაობა, ვიდეოს დაკვრასთან ერთად სურათი-სურათში.
სლაიდზე მეტი გაყოფილი ხედი
არსებითად, Slide Over და Split View არის iOS– ის ეკვივალენტი Windows– ზე Mac და PC– ზე. გაყოფილი ხედი არის, როდესაც თქვენ გაქვთ ორი ცალკეული აპლიკაცია (ან ორი Safari ფანჯარა), რომლებიც იზიარებენ ერთსა და იმავე ეკრანს იგივე "დონე", მოძრავი გამყოფი მათ შორის, რათა აირჩიონ 50:50 გაყოფა, ან 70:30 გაყოფა. IOS 9 -ისა და iOS 10 -ისგან განსხვავებით, iOS 11 გაყოფილი ხედი საშუალებას გაძლევთ გაყოთ 70:30 ორივე მხარეს. ანუ, თქვენ შეგიძლიათ გქონდეთ პატარა ფანჯარა მარცხნივ ან მარჯვნივ. ადრე უფრო მცირე მონაკვეთი მხოლოდ მარჯვნივ იყო დაშვებული.
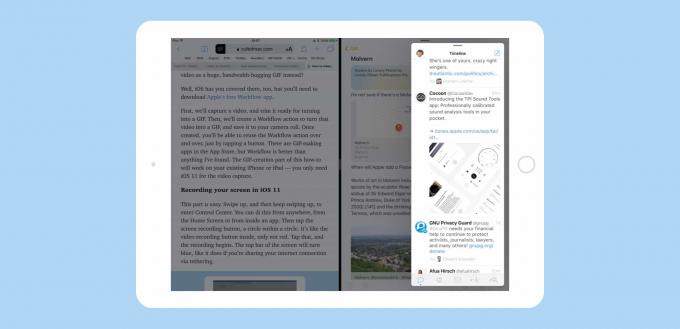
ფოტო: Cult of Mac
Slide Over არის როდესაც იღებ ერთ აპს და აყენებ მას პანელში, რომელიც მიედინება სხვა პროგრამებზე. ეს ბევრად უფრო ჰგავს macOS ფანჯარას, იმით, რომ ის ფარავს ყველაფერს, რაც მის ქვეშ არის, მაგრამ თქვენ ასევე შეგიძლიათ მისი გადატანა ეკრანზე, რათა თავიდან აიცილოთ იგი. Slide Over პანელები საუკეთესოდ შეეფერება აპლიკაციაში რაღაცის სწრაფად შესამოწმებლად. რეაგირება iMessage– ზე, ვთქვათ, ან დოკუმენტის გადმოტანა ფაილების აპიდან. სლაიდების პანელი შეიძლება გადაკეთდეს გაყოფილი ხედის პანელზე, პანელის ზედა ნაწილში პატარა ჩანართის ხაზის დაჭერით (ეს ხაზი ასევე გამოიყენება პანელის ეკრანზე გადასატანად).
ორივე ტიპის პანელს აქვს თავისი გამოყენება, ასე რომ ვნახოთ როგორ გამოვიყენოთ ისინი.
აიღეთ პროგრამები Slide Over და Split View გამოყენებით
IOS 9 და 10 – ში თქვენ გამოძახებით Slide Over და Split View, პირველ რიგში გადაათრიეთ პროგრამის ამომრჩევი პანელი ეკრანის მარჯვენა მხრიდან და შემდეგ გადაახვიეთ სანამ არ იპოვით იმ აპლიკაციას, რომელსაც ეძებდით ამისთვის. ეს იყო ინტერფეისის ხუმრობა და არა სასაცილო, მით უმეტეს, რომ ის გადარჩა iOS– ის ორი განმეორებით. ამ საშინელმა ამომრჩეველმა Slide Over და Split View ძირითადად უსარგებლო გახადა.

ფოტო: Cult of Mac
ახლა თქვენ დაამატებთ პროგრამებს მათი ხატების გადმოტანით იქიდან, სადაც მათ იპოვით: დოკი, საწყისი ეკრანი და Spotlight Search.
მათგან ყველაზე ადვილია დოკი, რადგან თქვენ შეგიძლიათ გადააადგილოთ დოკი ეკრანზე ნებისმიერ აპლიკაციაში და უბრალოდ გადაიტანოთ აპლიკაცია თქვენს სამუშაო სივრცეში. თუ თქვენ ხშირად იყენებთ აპს გაყოფილი ხედში, მაშინ ის უნდა შეინახოთ iOS 11 -ის დოკში.
დოკი არ არის ერთადერთი ადგილი, საიდანაც შეგიძლიათ გადაიტანოთ. თქვენ შეგიძლიათ აიღოთ აპლიკაცია პირდაპირ საწყისი ეკრანიდან. სცადეთ ეს: დააჭირეთ მთავარ ღილაკს მთავარ ეკრანზე დასაბრუნებლად და შემდეგ დაიწყეთ აპის გადატანა. მოდით გამოვიყენოთ ფოსტა ამ მაგალითში. შემდეგ, სანამ აჭიანურებთ, შეეხეთ სხვა პროგრამის ხატს, თქვით Safari. Safari გაუშვებს თქვენი წერილის ხატის „ქვევით“ და შემდეგ შეგიძლიათ დააგდოთ ფოსტა, რომ შეხვიდეთ სლაიდზე ან გაყოფილი ხედზე.
ყურადღების ცენტრში მოქმედება
თქვენ შეგიძლიათ იგივე ხრიკი გააკეთოთ Spotlight Search– ის გამოყენებით. უკვე გახსნილი აპლიკაციით, გადაფურცლეთ ეკრანის ზემოდან შეტყობინებების ხედის მისაღებად, შემდეგ გადაფურცლეთ უფლება მიიღოთ დღევანდელი ხედი (ან, თუ Bluetooth კლავიატურა გაქვთ დაკავშირებული, უბრალოდ დააჭირეთ ბრძანებას სივრცე). შემდეგ ჩაწერეთ პროგრამის სახელი საძიებო ველში. როდესაც ის გამოჩნდება, შეგიძლიათ გადაათრიოთ პროგრამის ხატი ძიების შედეგებიდან და გადააგდოთ იგი მიმდინარე აპლიკაციაზე.
თუ იყენებთ კლავიატურას, ეს ბოლო მეთოდი ფანტასტიკურია. შეეხეთ Command-Space Spotlight– ს გამოსაძახებლად, ჩაწერეთ თქვენთვის სასურველი პროგრამის სახელი და შემდეგ გადაიტანეთ იგი მთავარ ეკრანზე ერთ – ერთი ხელმისაწვდომი მეთოდის გამოყენებით. Რომლებიც არიან:
პროგრამების დამატების სხვადასხვა მეთოდი
იმისდა მიხედვით, თუ სად გადაათრიეთ თქვენი მეორე აპლიკაცია, მიიღებთ სხვადასხვა შედეგს. თუ გადაათრიეთ აპლიკაცია და უბრალოდ გადააგდეთ იგი მეორეზე, შეხვალთ Slide Over, ხოლო გადაჭიმული აპლიკაცია მოთავსებულია პანელში. ამის გაყოფა გაყოფილი ხედზე, უბრალოდ დააწკაპუნეთ ჩანართზე პანელის ზედა ნაწილში.

ფოტო: Cult of Mac
Slide Over პანელები გამოჩნდება მარცხნივ ან მარჯვნივ, განსხვავებით iOS 10 -ისგან. ასევე, შეგიძლიათ გადაათრიოთ აპლიკაცია ეკრანის მარჯვნივ მის გასათავისუფლებლად, ხოლო მარჯვენა მხრიდან უკან გადახვევა დააბრუნებს ამ აპს, ისევე როგორც iOS 9 -სა და iOS 10 -ში.
მეორე აპლიკაციის პირდაპირ სპლიტ ხედში ჩასასმელად, თქვენ უნდა გააგრძელოთ მისი გადატანა უკიდურეს მარცხნივ ან მარჯვნივ. მთავარი ფანჯარა ოდნავ შემცირდება და შავი ზოლი გამოჩნდება ეკრანის გვერდით. ჩამოაგდეთ ახალი აპლიკაცია ამის გასახსნელად Split View- ში. Slide Over– ისგან განსხვავებით, ეს მუშაობს მარცხნივ ან მარჯვნივ.
მესამე პროგრამის დამატება
ფოტო: Cult of Mac
თუ თქვენ გაქვთ ერთ -ერთი უახლესი iPad დადებითი, ასევე შეგიძლიათ დაამატოთ მესამე ფანჯარა. ალბათ თქვენ წერთ ბლოგის პოსტს ერთ პანელში, კითხულობთ ცნობებს Safari– ში მეორეში და გსურთ აიღოთ ფოტო. ამ შემთხვევაში თქვენ გექნებათ, ვთქვათ, ულისესა და Safari- ს ეკრანის გაყოფა გაყოფილი ხედში, შემდეგ კი გადააადგილებთ ფოტოებს ზევით.
თუმცა, თუ რომელიმე არსებულ აპლიკაციაზე ჩააგდებთ ფოტოებს, ის ჩაანაცვლებს მიმდინარე აპს. სინამდვილეში, ეს არის ზუსტად ის, თუ როგორ გადახვალთ ახალ აპლიკაციაზე გაყოფილი ხედი. იმისათვის, რომ დაამატოთ თქვენი მესამე აპლიკაცია, როგორც Slide Over აპი, თქვენ გჭირდებათ ფრთხილად გადაიტანეთ გამყოფი ზოლი Split View პროგრამებს შორის და ჩამოაგდეს ის იმ ზოლზე. ეს მესამე აპლიკაცია დაემატება როგორც Slide Over პანელს.
თუ ამას აკეთებთ ძველ აპარატურაზე, წინა თაობის iPad Pro– ის მსგავსად, მაშინ ორი გაყოფილი გაშლილი აპლიკაცია ნაცრისფერი გახდება და თქვენ შეძლებთ პროგრამის გამოყენებას მხოლოდ ახალ სლაიდ პანელზე. თუ თქვენ იყენებთ უახლეს iPad- ებს, მაშინ სამივე აპლიკაცია აქტიურია და თქვენ შეგიძლიათ გადააადგილოთ ყველა მათგანს, ფილმის ყურებისას კიდევ ერთ სურათში სურათში.
ძლევამოსილი
IOS 11-ის ახალი მრავალ ფანჯრის გარემო ფანტასტიკურია, თუკი ახლა ცოტა უხეშია კიდეებზე. იმდენად ადვილია ნებისმიერი ორი პროგრამის ერთად ეკრანზე გამოტანა, რომ თქვენ აღმოჩნდებით, რომ ამას ყოველთვის აკეთებთ. სინამდვილეში, ეს იმდენად ადვილია, რომ თქვენ შეიძლება აღმოჩნდეთ აპლიკაციის ხელში დაჭერის ნაცვლად iOS გაზიარების ფურცლის გამოყენების.
მაგალითად, იმის ნაცვლად, რომ გამოიყენოთ გაზიარების ისარი ვებ გვერდის გაგზავნისთვის ფოსტის აპლიკაციით, უფრო ადვილია უბრალოდ გადაიტანოთ აპლიკაცია დოკიდან, შემდეგ გადაიტანოთ URL ახალ შეტყობინებაში. ეს განსაკუთრებით მოსახერხებელი იქნება მათთვის, ვინც გადადის Mac– დან და PC– დან, რადგან ეს არის ის, რასაც ისინი მიჩვეულები არიან საქმის კეთებაში.
მე ვპოულობ პროგრამებს Slide Over და Split View– ში, იმის ნაცვლად, რომ გადავიდე მათზე, როგორც ამას გავაკეთებდი iOS 10 – ში. მაგალითად, შემიძლია ავიღო პაროლი 1Password– დან, ან გადავიდე მუსიკის აპიდან დასაკრავი სიების შესაცვლელად. ტექსტის ამობეჭდვა, ან URL მოგვიანებით შენახვა, ისეთივე ადვილია, როგორც შენიშვნების პროგრამის ეკრანზე გადმოტანა და მისი უგულებელყოფა.
iOS 11 -ის საუკეთესო ახალი ფუნქცია?
Drag-and-drop შეიძლება გახდეს მთავარი პუბლიკაცია iOS 11-ში და ეს მართლაც მშვენიერია, მაგრამ სანამ ყველა თქვენი აპლიკაცია არ განახლდება, რომ ისარგებლოს ამით, გადაადგილება-ჩაშვება ამჟამად პრაქტიკულად არ გამოიყენება. ეს არ ეხება Slide Over და Split View– ს. ეს გასაოცარია დღეს.
