არაფერია, რაც Mac Nerd- ს უფრო მეტად მოსწონს კლავიატურის მალსახმობების გამოყენებით. სინამდვილეში, არის ერთი რამ - სათქმელი ხალხი Mac კლავიატურის მალსახმობების შესახებ. ნებისმიერ შემთხვევაში, თქვენ მოგეწონებათ ეს რჩევა, რომელიც საშუალებას გაძლევთ შეხვიდეთ ნებისმიერი და ყველა Mac პროგრამის მენიუს ზოლებში, მხოლოდ კლავიატურის გამოყენებით.
დააჭირეთ ჯადოსნური კლავიშის კომბინაციას და შეგიძლიათ სწრაფად აკრიფოთ, რომ იპოვოთ ნებისმიერი მენიუს ბრძანება სახელის მიხედვით.
Mac დახმარების მენიუს გატეხვა

ფოტო: Cult of Mac
სანამ სხვა რამეს გააკეთებდეთ, დააწკაპუნეთ მაუსზე თქვენი Mac მენიუს ზოლზე და დააწკაპუნეთ დახმარება. თქვენ ნახავთ საძიებო ველს. თქვენ ასევე ნახავთ ტექსტის კურსორს უკვე ში ეს საძიებო ველი, მზადაა თქვენ ჩაწეროთ საძიებო ტერმინი.
ეს საძიებო ველი არის კლავიატურადან Mac მენიუს გამოყენების გასაღები. საძიებო ველს ორი გამოყენება აქვს. ერთი არის Mac– ის სხვადასხვა დახმარების ფაილებში საგნების ძებნა. მაგრამ ასევე შეგიძლიათ ჩაწეროთ ყუთი მენიუს არსებული ელემენტების მოსაძებნად. ჩაწერეთ "pr", მაგალითად, და ნახავთ ყველა მენიუს პუნქტს, რომელიც იწყება "pr" - ით, როგორიცაა ბეჭდვა და ასე შემდეგ.

ფოტო: Cult of Mac
და უფრო მეტია. თუ თქვენ დააწკაპუნებთ სიაში ძებნის კონკრეტულ შედეგს, მისი მენიუ გაიხსნება და შერჩეული ფუნქცია შეირჩევა. და თუ ეს არ იყო საკმარისი თქვენთვის, ასევე არის დიდი ისარი, რომელიც მიუთითებს მენიუს პუნქტზე. ისარი კი მოძრაობს!
ეს ფანტასტიკური ხრიკი ნიშნავს, რომ თქვენ შეგიძლიათ იპოვოთ ნებისმიერი ბრძანება, ნებისმიერ მენიუში ან ქვემენიუში, იმის ცოდნის გარეშე, თუ სად არის ის. ეს სასარგებლოა სწავლისთვის, სადაც ბრძანებები იმალება Mac– ის რთულ მენიუს სისტემებში, მაგრამ ის ასევე შეიძლება გამოყენებულ იქნას კლავიატურაზე ყველაფრის გასაკონტროლებლად.
გამოიყენეთ დახმარების მენიუ კლავიატურადან
დახმარების მენიუ შესანიშნავია, მაგრამ ის კიდევ უფრო დიდია კლავიატურის გამოყენებისას. პირველი, შეგიძლიათ გაააქტიუროთ მენიუ ⇧⌘/ კლავიატურის მალსახმობის გამოყენებით. (ეს ასევე შეიძლება ჩაითვალოს, როგორც ⌘?, რაც აადვილებს დასამახსოვრებლად.) ჩაწერეთ ეს კომბინაცია და მენიუ გაიხსნება, მზად იქნება მიიღოთ თქვენი აკრეფილი საძიებო სიტყვა.
შემდეგ, ძიების შედეგების სიაში, შეგიძლიათ გამოიყენოთ ზემოთ და ქვემოთ ისრის ღილაკები ნავიგაცია ამ სიაში. საბოლოოდ, შეგიძლიათ დარტყმა Დაბრუნების ამ მენიუს ბრძანების შესასრულებლად, თითქოს დააწკაპუნეთ მასზე. ყოველივე ეს ნიშნავს, რომ თქვენ შეგიძლიათ სწრაფად შეასრულოთ ნებისმიერი მენიუს ბრძანება, პირდაპირ კლავიატურაზე.
მაგალითები
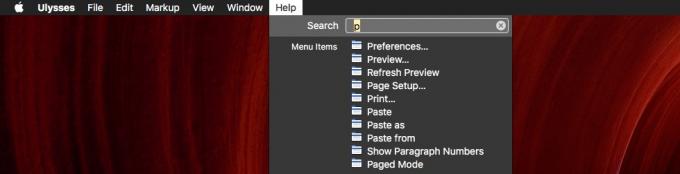
ფოტო: Cult of Mac
ახლა თქვენ უდავოდ უკვე იცით, რომ ⌘P კლავიატურის მალსახმობი დაბეჭდავს რასაც თქვენ მუშაობთ. მაგრამ თუ არა, შეგიძლიათ აკრიფოთ ⌘?, შემდეგ აკრიფეთ გვდა იხილეთ მენიუს არსებული ბრძანებების სია.
რაც შეეხება უფრო რთულ მაგალითს?
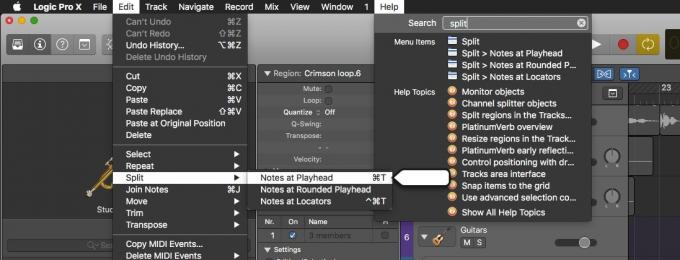
ფოტო: Cult of Mac
თქვით, რომ ხართ აპლიკაციაში და იცით ბრძანება, რომელსაც ეძებთ - უბრალოდ არ იცით სად არის. ში Logic Pro Xმაგალითად, ალბათ თქვენ გინდათ გაყოფა ბრძანება. ეს გაყოფს კლიპს ორად, რედაქტირების მიზნით. იმის ნაცვლად, რომ მოძებნოთ მენიუები გაყოფისთვის, უბრალოდ დააჭირეთ ⌘?და ტიპი "გაყოფა" თქვენ დაინახავთ ზემოთ მოცემულ ეკრანის ანაბეჭდს. ახლა თქვენ შეგიძლიათ უბრალოდ გამოიყენოთ ისრის ღილაკები, რომ შეარჩიოთ თქვენთვის სასურველი გაყოფის ბრძანება (რამდენიმეა) და დააწკაპუნეთ დაბრუნებაზე მის შესასრულებლად.
თქვენ ასევე შეამჩნევთ, რომ ბრძანებების კლავიატურის რეალური მალსახმობები ჩამოთვლილია მენიუს ელემენტების გვერდით. გაყოფისთვის, ეს არის ⌘T. (დაიმახსოვრე ეს შემდეგ ჯერზე.)
ეს შესანიშნავი ფუნქცია უკვე წლებია არის Mac– ის დახმარების მენიუში, ასე რომ თქვენ ალბათ უკვე იცით ამის შესახებ. თუ არა, მაშინ შეგიყვარდება.


