ოდესმე გიჯდა დივანზე, ან აივანზე თქვენი iPad– ით და მიხვდით, რომ თქვენთვის საჭირო ფაილი თქვენს Mac- ზეა? და მხოლოდ თქვენს Mac– ზე-არა Dropbox– ში ან iCloud Drive– ში ან სხვა ადვილად მისაწვდომ საცავში? თქვენ უნდა ადგეთ, მიხვიდეთ Mac– ზე და შემდეგ იმუშაოთ იმაზე, თუ როგორ უნდა გადმოიტანოთ ეს ფაილი თქვენს iPad– ზე.
ეს არ უნდა იყოს ასე. ერთი აპლიკაციის საშუალებით თქვენ შეგიძლიათ განათავსოთ თქვენი Mac– ის (ან კომპიუტერის) ყველა საქაღალდე და ფაილი იქ, iPad– ის ფაილების აპლიკაციაში, მზადაა დასათვალიერებლად. Მოდი გავაკეთოთ ეს.
თქვენ Mac– ის საქაღალდეები, თქვენს iPad– ზე
აპლიკაცია, რომელიც დაგჭირდებათ არის FileBrowser from Stratospherix. FileBrowser– ის მიზანია ნებისმიერთან დაკავშირება. შეგიძლიათ დააკავშიროთ ის თქვენს Dropbox– ზე, მაგალითად, მაგრამ ასევე შეგიძლიათ დაუკავშირდეთ ქსელის საცავებს, თქვენს როუტერში ჩართულ მყარ დისკებს, ან კომპიუტერებს თქვენი სახლის (ან სამსახურის) ქსელში.
დღეს ჩვენ გვაინტერესებს ეს უკანასკნელი: კომპიუტერთან დაკავშირება. ამისათვის თქვენ უნდა ჩართოთ ფაილის გაზიარება Mac– ზე, შემდეგ კი დაუკავშირდეთ Mac– ს FileBrowser პროგრამის გამოყენებით.
ამის დაყენება ადვილია და როგორც კი დაასრულებთ, თქვენი Mac– ის საქაღალდის მთელი სტრუქტურა გამოჩნდება iPad– ის ფაილების აპლიკაციაში, რომელიც მზად იქნება დაათვალიეროთ და დააკოპიროთ იქიდან, ისევე როგორც ადგილობრივი საქაღალდეები.
პირველი ნაბიჯი არის აპლიკაციის დაჭერა:
FileBrowser - დოკუმენტის მენეჯერი
ფასი: $5.99
ჩამოტვირთვა: FileBrowser - დოკუმენტის მენეჯერი App Store– დან (iOS)
დააყენეთ თქვენი Mac ერთხელ და სამუდამოდ

ფოტო: Cult of Mac
მეორე ნაბიჯი არის თქვენი Mac– ზე გაზიარების ჩართვა. Წადი სისტემის პარამეტრები> გაზიარება თქვენს Mac– ზე და შეამოწმეთ ყუთი გვერდით ფაილის გაზიარება სიაში მარცხნივ. ეს Tessa თქვენი Mac გაზიარება თქვენი ფაილი ქსელში. შემდეგ, დააწკაპუნეთ Პარამეტრები… ღილაკს და შეამოწმე გააზიარეთ ფაილები და საქაღალდეები SMB– ის გამოყენებით. შემდეგ, მომხმარებელთა სიაში, შეამოწმეთ ყუთი თქვენი სახელის გვერდით.
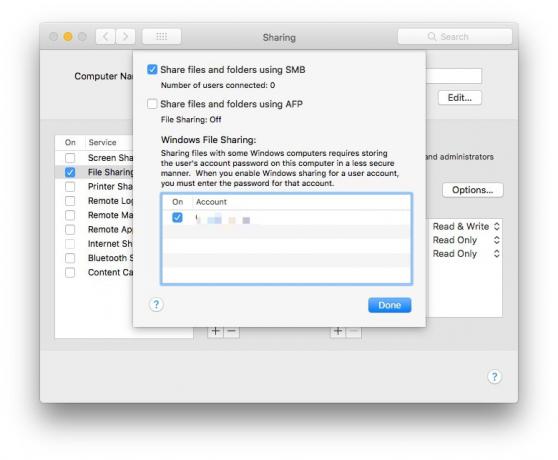
ფოტო: Cult of Mac
Ის არის. Მზად ხარ. უფრო მეტის შესახებ და ნებისმიერი პრობლემის მოსაგვარებლად იხილეთ დამხმარე გვერდები FileBrowser– ისთვის.
შეაერთეთ FileBrowser თქვენს Mac– თან
ეს კიდევ უფრო ადვილია. უბრალოდ გახსენით FileBrowser და შეეხეთ სკანირება ღილაკი მარჯვენა სვეტის ბოლოში. თუ ყველაფერი კარგად არის, თქვენ Mac უნდა გამოჩნდეს სიაში. შეეხეთ Mac- ს, შემდეგ მიჰყევით დაყენების ნაბიჯებს. თქვენ გკითხავთ რა სახის კომპიუტერს უკავშირდებით და შემდეგ შეხვალთ თქვენი მომხმარებლის სახელით და პაროლით.
Ის არის! Mac დაემატება გვერდით ზოლს და მომავალში თქვენ შეგიძლიათ ავტომატურად დაუკავშირდეთ მას მხოლოდ დაჭერით.
დაამატეთ თქვენი Mac ფაილების აპს

ფოტო: Cult of Mac
საბოლოო დაყენების ნაბიჯი არის ფაილების აპის გახსნა. FileBrowser გთავაზობთ "შენახვის პროვაიდერს", რაც იმას ნიშნავს, რომ მას შეუძლია მისი შინაარსი ხელმისაწვდომი გახადოს ფაილების აპლიკაციაში. მის ჩასართავად შეეხეთ რედაქტირებაეკრანის ზედა ნაწილში და შემდეგ გადაიტანეთ გადამრთველი სიაში FileBrowser– ის გვერდით. შეეხეთ შესრულებულია. ახლა, როდესაც შეეხებით FileBrowser ხატულას, შეგიძლიათ ნავიგაცია მოახდინოთ თქვენს Mac– ზე. მისი ფაილები და საქაღალდეები გამოჩნდება ისევე, როგორც ნებისმიერი სხვა.
ერთი რამ უნდა აღინიშნოს. გარკვეული პერიოდის შემდეგ, Mac შეწყვეტს კავშირს. ხელახლა დასაკავშირებლად, თქვენ უნდა გახსნათ FileBrowser პროგრამა. კარგი ამბავი ის არის, რომ ამგვარი შეტყობინება გამოჩნდება ფაილების აპლიკაციაში, ასე რომ თქვენ უბრალოდ უნდა დააჭიროთ მას FileBrowser პროგრამის გასახსნელად და ხელახლა დასაკავშირებლად.

ფოტო: Cult of Mac
ეს არის მყარი გზა თითქმის ნებისმიერი ქსელის საცავთან დასაკავშირებლად და ორმაგად შესანიშნავია, რადგან ეს ქსელის გაზიარებები ჩნდება მშობლიური ფაილების აპლიკაციის შიგნით. ჩემი გამოცდილებით, FileBrowser არის მყარი ინვესტიცია. ის ყოველთვის მუშაობს და არის პრობლემის რეალური გამხსნელი, როდესაც გინდა რამესთან დაკავშირება. ფაქტობრივად, მე მას საკმაოდ ხშირად ვიყენებ ფაილების აპლიკაციის ნაცვლად, რადგან ის გვთავაზობს ბევრ სხვა მახასიათებელს და არ იკიდებს კოპირების ოპერაციის ნახევარს.

