ჩაკეტილი ეკრანის შენიშვნები არის iPad– ის ერთ – ერთი საუკეთესო მახასიათებელი. შეგიძლიათ დააჭიროთ თქვენს Apple ფანქარს განბლოკილ iPad- ზე და დაუყოვნებლივ დაიწყოთ ჩანაწერის წერა ან ხატვა. ეს თითქმის ისეთივე მყისიერია, როგორც ნამდვილი კალამი და ქაღალდი თქვენს წინაშე. იცით თუ არა, რომ იგივე შეგიძლიათ გააკეთოთ თქვენი iPhone– ით? ამის უფლება, თქვენ შეგიძლიათ შექმნათ და დაამატოთ ჩანაწერები ჩაკეტილი ეკრანიდან - Apple Pencil არ არის საჭირო.
ფანქრის გარეშე ჩაკეტილი ეკრანის ჩანაწერები
ის iPad– ის ჩაკეტილი ეკრანის ჩანაწერები მოითხოვეთ Apple Pencil, მაგრამ iPhone– ზე თქვენ უბრალოდ იყენებთ ჩვეულებრივ დარტყმას, თუ გსურთ 3D შეხება.
IPhone– ის ჩაკეტილი ეკრანიდან ახალი ჩანაწერის შესაქმნელად, თქვენ უბრალოდ გადაფურცლეთ ეკრანის ქვედა ნაწილიდან საკონტროლო ცენტრის გამოსაძახებლად, შემდეგ შეეხეთ პატარა შენიშვნების ხატულას. ეს გახსნის ახალ ნოტს, ან ადრე შექმნილ ჩანაწერს, ისევე როგორც iPad- ზე. თქვენ კი შეგიძლიათ მოაწყოთ ქცევა ამ ჩაკეტილი ეკრანის ჩანაწერის მსგავსად, როგორც ეს შესაძლებელია iPad– ზე (უფრო მეტიც, ეს წამში).
მაგრამ iPhone– ს აქვს რამდენიმე დამატებითი ხრიკი ზეწოლისადმი მგრძნობიარე ყდისთვის, როგორც ეს იყო.
3D Touch ჩაკეტილი ეკრანის ნოტები iPhone- ზე
თუ თქვენ გაქვთ iPhone, რომელიც მხარს უჭერს 3D შეხებას, მაშინ შეგიძლიათ შეხვიდეთ რამდენიმე დამატებით ფუნქციაზე, პირდაპირ ჩაკეტილი ეკრანის შენიშვნების ხატზე. უბრალოდ ძლიერად დააჭირეთ ხატულას და გამოჩნდება შემდეგი პანელი.
ფოტო: Cult of Mac
აქედან თქვენ მხოლოდ ერთი შეხებით ხართ დაშორებული ახალი ჩანაწერის შექმნას და პირდაპირ გადახტებით ერთ – ერთ შემდეგ ქვეგანყოფილებაში:
- ახალი შენიშვნა (ჩვეულებრივი შენიშვნა)
- ახალი ჩამონათვალი
- ახალი ფოტო შენიშვნა
- ახალი ესკიზი
ეს საკმაოდ ძლიერი რამ არის. შენიშვნების აპლიკაციის გაშვების უნარი პირდაპირ თქვენი არჩევანის სპეციალიზირებულ განყოფილებაში ჩაკეტილი ეკრანიდან, ხდის შენიშვნების აპს განსაკუთრებით სასარგებლო. ყოველივე ამის შემდეგ, შენიშვნების აპლიკაციის გამოყენების ყველაზე დიდი ბარიერი არის უშუალობის ნაკლებობა. ტელეფონით, ეს არ ხდება ბევრად უფრო დაუყოვნებლივ, ვიდრე ეს.
როგორ ჩართოთ ჩაკეტილი ეკრანის ნოტები iPhone- ზე
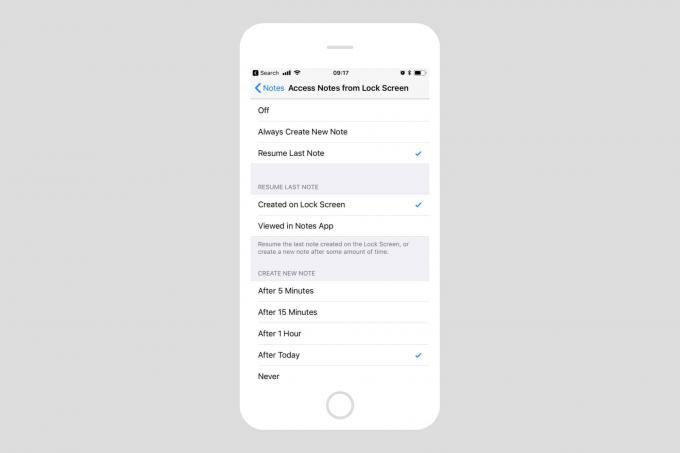
ფოტო: Cult of Mac
ჩაკეტილი ეკრანის ჩანაწერების პარამეტრები ნაპოვნია აქ პარამეტრები> შენიშვნები> წვდომა შენიშვნებზე ჩაკეტილი ეკრანიდან, იგივე როგორც iPad- ზე. თქვენ გაქვთ ორი ვარიანტი, რომელიც შეიძლება შეიცვალოს. ერთი ვარიანტი ირჩევს რა მოხდება, როდესაც შეეხებით საკონტროლო ცენტრის დაბლოკვის ეკრანის ხატულას: გამორთულია თავისთავად ახსნილია. ყოველთვის შექმენით ახალი შენიშვნა შექმნის ახალ, ცარიელ ჩანაწერს ყოველ ჯერზე, როდესაც შეხვალთ დაბლოკვის ეკრანის ნოტებზე. დაბლოკვის ეკრანზე შექმნილი ბოლო ჩანაწერის განახლება ინახავს იმავე ნოტს ცოტა ხნით (შეგიძლიათ აირჩიოთ რამდენ ხანს), ასე რომ თქვენ შეგიძლიათ გააგრძელოთ მუშაობა მასზე.
და განაახლეთ ბოლო შენიშვნა ნაჩვენები შენიშვნების აპლიკაციაში გაჩვენებთ თქვენს მიერ შექმნილ ბოლო ჩანაწერს, იქნება ეს შენიშვნების აპლიკაციაში, თუ ჩაკეტილი ეკრანიდან. ეს შეიძლება იყოს უსაფრთხოების რისკი, ასე რომ თქვენ შეგიძლიათ აირჩიოთ მოითხოვოთ პაროლი განსაზღვრული დროის შემდეგ.
ჩაკეტილი ეკრანის შენიშვნის პარამეტრების მეორე ნაწილი ეხება დროს. თქვენ შეგიძლიათ განსაზღვროთ რამდენი ხანი გაქვთ შენიშვნის ჩაკეტვამდე, ან შეგიძლიათ განსაზღვროთ რამდენი ხნით ადრე ახალი ჩანაწერი შეიქმნება ჩაკეტილი ეკრანიდან. მე მაქვს დღევანდელი დღის შემდეგ. ეს მაძლევს ყოველ დღე ერთ ახალ ჩანაწერს, რომელიც შემიძლია გამოვიყენო საქმის შესასრულებლად, საყიდლების სიებისთვის, ან სხვა ნებისმიერი რამ, რაც მჭირდება ჩამოსაწერად.
დამატებითი პარამეტრების ზედა ნაწილი ჩართავს ჩაკეტილი ეკრანის შენიშვნებს iPhone- ზე
IPad– ზე, ზემოხსენებული პარამეტრი საკმარისია იმისათვის, რომ საქმეები დაიწყოს და მუშაობდეს, მაგრამ iPhone– ზე კიდევ ორი პარამეტრია შესანახი. ერთი არის საკონტროლო ცენტრი, რომელიც ნაპოვნია პარამეტრები> საკონტროლო ცენტრი> მართვის პარამეტრების მორგება. აქ თქვენ უნდა დაამატოთ შენიშვნები ღილაკს საკონტროლო ცენტრში. გააკეთეთ შემდეგი, მწვანე + ღილაკზე დაჭერით შენიშვნები.

ფოტო: Cult of Mac
შემდეგი, თქვენ უნდა ჩართოთ საკონტროლო ცენტრი ჩაკეტილ ეკრანზე. თქვენ ალბათ უკვე გაქვთ ეს, მაგრამ თუ არა, გადადით პარამეტრები> Touch ID & Passcode. შეიყვანეთ თქვენი პაროლის კოდი მოთხოვნისთანავე და შემდეგ გადაახვიეთ ქვევით სათაურში წვდომის დაშვება დაბლოკვისას. შემდეგ, უბრალოდ ჩართეთ საკონტროლო ცენტრი გადართვის გადამრთველით.

ფოტო: Cult of Mac
ბონუს რჩევა: თქვენ ასევე შეგიძლიათ დაამატოთ შენიშვნები საკონტროლო ცენტრში iPad– ზე და მიიღოთ იგივე დახვეწილი მალსახმობები ღრმა შენიშვნების განყოფილებებში. თქვენ უბრალოდ უნდა დააჭიროთ ხატს 3D Touch– ის გამოყენების ნაცვლად.
როდესაც აღმოვაჩინე ეს პარამეტრი, საკმაოდ აღფრთოვანებული ვიყავი. ყოველივე ამის შემდეგ, iPhone თითქმის ყოველთვის ჩემს ჯიბეშია, ხოლო iPad არ არის. და მაშინაც კი, თუ მე მაქვს ჩემი iPad ჩემთან ერთად, შეიძლება არ მქონდეს Apple ფანქარი.

