თქვენ ალბათ ბევრ დროს ატარებთ macOS Finder– ში. დიდი ნაწილი სავარაუდოდ დაიხარჯება მითითებაზე და დაჭერაზე, ტრეკპადის მაჩვენებლის გამოყენებით ფაილების დუბლიკატისთვის, ან დასაწკაპუნებლად იმ საქაღალდეზე, რომელიც იმ მომენტის წინ იყავით.
მაგრამ, Mac პროგრამების უმეტესობის მსგავსად, Finder გთავაზობთ უამრავ სასარგებლო კლავიატურის მალსახმობს - ახალი საქაღალდეების შესაქმნელად, ფაილების ნავიგაციისთვის და შეცვალეთ ის, რასაც Finder- ის ფანჯარაში ხედავთ. თუ რამდენიმე მათგანს ისწავლით, შეგიძლიათ გაცილებით ნაკლები დრო გაატაროთ მაუსის საშუალებით. თქვენ ასევე გამოიყურებით როგორც მაგარი ტელევიზიის ან ფილმის ჰაკერი, თუ სამაგიეროდ დააწკაპუნებთ კლავიატურაზე.
დღეს ჩვენ გადავხედავთ Finder– ის ყველაზე სასარგებლო ყოველდღიურ კლავიშთა მალსახმობებს.
Finder 101: ყველაზე სასარგებლო კლავიატურის მალსახმობები
უმეტესობა რასაც თქვენ აკეთებთ Finder– ში არის ა) ფაილების მოძიება, დათვალიერება და გადატანა და ბ) სამუშაო სივრცის განლაგების შეცვლა ა) გასაადვილებლად. დღეს ჩვენ განვიხილავთ მხოლოდ ამ ორ ამოცანას, რადგან Finder– ს აქვს ძალიან ბევრი კლავიატურის მალსახმობი, რომ ერთი შეხედვით შევხედოთ.
ფაილების და საქაღალდეების გადატანა და შექმნა
თქვენ უკვე იცით ამის შესახებ ბრძანება-გ, ბრძანება-X და ბრძანება-ვ ასლის, დაჭრისა და ჩასმისთვის. ესენი იგივენაირად მუშაობენ Finder- ში, როგორც სხვაგან. მაგრამ თქვენ ასევე უნდა იცოდეთ, რომ ბრძანება-ზ, ან გაუქმება, ასევე მუშაობს. ეს ძალიან სასარგებლოა, თუ შეცდომით წაშლით რამეს, ან ჩააგდებთ ფაილს არასწორ საქაღალდეში. უბრალოდ დააჭირეთ გაუქმებას და დაიწყეთ თავიდან.
რაც შეიძლება თქვენ არ იცით არის ის ბრძანება-დ გაორმაგდება ნებისმიერი შერჩეული ფაილი ან საქაღალდე, თან ერთვის ასლი, შემდეგ copy2, copy 3 და ა.შ., მათ სახელებს.
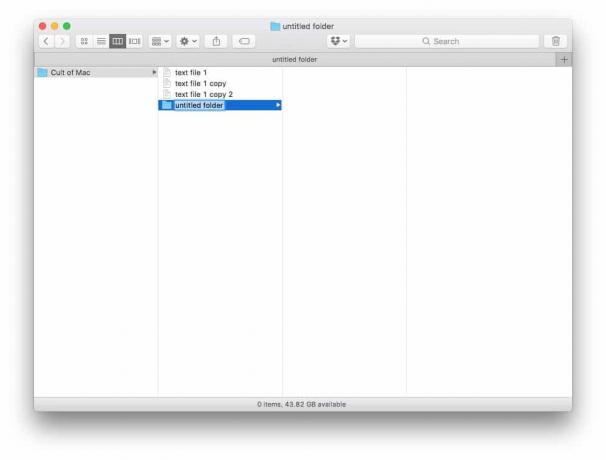
ფოტო: Cult of Mac
Command-Shift-N შექმნის ახალ საქაღალდეს, საქაღალდის სახელის ველი უკვე შერჩეულია, მზად არის ახალი სახელის ჩასაწერად. ეს შესანიშნავია, რადგან თქვენ შეგიძლიათ შექმნათ და დაასახელოთ ახალი საქაღალდე ტრეკპადზე ან მაუსზე შეხების გარეშე.
თქვენ ასევე შეგიძლიათ შეცვალოთ ფაილი ან საქაღალდე მხოლოდ მისი არჩევით და აკრეფით ბრძანება-ლ. ამის შემდეგ, თქვენ ასევე შეგიძლიათ გადაარქვათ ამ მეტსახელს და დააკოპირეთ-ჩასვით ზემოთ მოყვანილი მალსახმობების გამოყენებით.
სხვა სასარგებლო ფაილების და საქაღალდეების მანიპულირების მალსახმობები არის ბრძანება-Y სწრაფად შეხედეთ ფაილს ან საქაღალდეს ( spacebar ასევე მუშაობს ამისათვის), ბრძანება-ა შეარჩიოს ყველა ფაილი მიმდინარე ხედში და Command-Backspace მიმდინარე შერჩევის გადატანა სანაგვეზე.
საბოლოოდ, თუ დაარტყა ბრძანება-ვარიანტი-სივრცე, ახალი Finder ფანჯარა გაიხსნება Spotlight ძებნის ენერგიის ძებნით. ეს არის ადგილი, სადაც შეგიძლიათ შექმნათ ძებნა, რომ იპოვოთ რაიმე თქვენს Mac- ზე.
თქვენი Finder სამუშაო სივრცის შეცვლა
მალსახმობების სხვა ნაკრები, რომელსაც ჩვენ დღეს განვიხილავთ, არის Finder ფანჯრის ხედების შეცვლა და ამ მძლავრი Mac ინსტრუმენტის შემოვლა. თქვენ უნდა დაიწყოთ ისრის ღილაკები, რომელიც საშუალებას გაძლევთ შემოხვიდეთ მარცხნივ და მარჯვნივ, ზევით და ქვევით (ასევე შეგიძლიათ დარტყმა ცვლა ან ალტ, ზემოთ ან ქვემოთ ფაილების ასარჩევად, ან სიის ზედა ან ქვედა ნაწილში გადასასვლელად).
ბრძანება-ისარი ასევე ღირს ცოდნა. გადაგიყვანთ იმ საქაღალდის იმ საქაღალდეში, რომელსაც ახლა უყურებთ. მაშინაც კი, თუ თქვენ არასოდეს იყენებთ კლავიატურის მალსახმობებს, ეს არის კარგი მაშინ, როდესაც გსურთ გახსნათ თანდართული საქაღალდე, მაგრამ ფაქტობრივად არ იცით რა ან სად არის თანდართული საქაღალდე.
4 Finder ნახვა

ფოტო: Cult of Mac
Finder– ს აქვს ოთხი განსხვავებული ხედი: სვეტი, სია, ხატი და საფარის ნაკადი. გადართეთ მათ შორის შემდეგი კლავიატურის მალსახმობებით:
ბრძანება -1 ხატის ხედი
ბრძანება -2 Ჩამონათვალი
ბრძანება -3 სვეტის ხედი
ბრძანება -4 საფარის ნაკადი
ხატის ხედი არის ის, რაც ჰგავს სამუშაო მაგიდას, ფაილებისა და საქაღალდეების დიდი მინიატურებით, მოწყობილი ქსელში. კარგია სურათების დასათვალიერებლად.
სიის ხედი აჩვენებს თქვენს ყველა ფაილს და საქაღალდეს, ასევე რამოდენიმე დაკონფიგურირებადი (მათზე მარჯვენა ღილაკით დაჭერით) სვეტებს, რომლებიც საშუალებას გაძლევთ დაალაგოთ შექმნილი თარიღის, ზომის, სახის და ა.
სვეტის ხედი ხსნის ახალ სვეტს საქაღალდის არჩევისას, რაც საშუალებას გაძლევთ იპოვოთ ის, რასაც ეძებთ. გამოიყენეთ ეს ფაილური სისტემის შესასწავლად. ის ასევე აჩვენებს თქვენ მიერ არჩეული ფაილის გადახედვას, მარჯვენა პანელში.
Cover Flow თითქმის უაზროა-ეს არის hangover მაშინდელი ჭკვიანური ხერხიდან, რომ ნახოთ თქვენი iTunes ბიბლიოთეკა.
სხვა დიდი Finder მალსახმობები

სხვა სასარგებლო მალსახმობები პირდაპირ თქვენს საქაღალდეებში გადასასვლელად არის:
Shift-Command-F Ყველა ფაილი
Shift-Command-O დოკუმენტები
Shift-Command-D სამუშაო მაგიდა
ვარიანტი-ბრძანება-ლ ჩამოტვირთვები
Shift-Command-H მთავარი
Shift-Command-R AirDrop
Shift-Command-I iCloud Drive
Shift-Command-A პროგრამები
ეს ეხება ფაილების გადახედვას და შეცვლას. თქვენ ასევე შეგიძლიათ სწრაფად შეცვალოთ სამუშაო ადგილი კლავიატურის გამოყენებით. პარამეტრები თავისთავად ახსნილია, ამიტომ მე მოგცემთ სხვა ჩამონათვალს, რამდენიმე შენიშვნის შემდეგ.
ბრძანება-ტ ახალი ჩანართი
Shift-Command-T ჩანართების ზოლის ჩვენება/დამალვა
ვარიანტი-ბრძანება-ს გვერდითა ზოლის ჩვენება/დამალვა
Shift-Command-P გადახედვის ჩვენება/დამალვა
ვარიანტი-ბრძანება-ტ ინსტრუმენტთა პანელის ჩვენება/დამალვა
ზოგიერთი მათგანი, მაგალითად ახალი ჩანართი, ძალიან სასარგებლო იქნება. დანარჩენები უფრო მეტად გამოსადეგი არიან თავიანთი შეხედულებების გასახსნელად, როდესაც ისინი როგორღაც იმალებოდნენ. მაგალითად, თქვენ შეგიძლიათ გახსნათ USB დრაივი და დაინახოთ, რომ ის ხატის ხედშია, გვერდითი ზოლის ან ნავიგაციის სხვა გზების გარეშე. კლავიატურის ამ სასარგებლო მალსახმობების ცოდნა გიცავთ მენიუს ზოლში მათზე ნადირობისგან.
სხვები, როგორიცაა Toolbar- ის ჩვენება/დამალვა, უფრო სასარგებლოა ჩემნაირი ადამიანებისთვის, რომელთაც სურთ ეკრანის გადაღებამდე ფანჯარა ლამაზად და დალაგებული გახადონ.
როგორ ვისწავლოთ Finder კლავიატურის მალსახმობები
კიდევ ბევრი Finder კლავიატურის მალსახმობია. ამ ნაწილის შესწავლისას სია თითქმის დაუსრულებელი აღმოვაჩინე. როგორც ყოველთვის, როდესაც ისწავლით მსგავს ნივთებს, შეარჩიეთ ერთი ან ორი თქვენთვის სასარგებლო და გამოიყენეთ სანამ არ გახდება ჩვევა. შემდეგ დაამატეთ კიდევ რამდენიმე. თუ თქვენ შეეცდებით ერთდროულად ისწავლოთ ისინი, საბოლოოდ ვერცერთ მათგანს ვერ ისწავლით.

