 IPhone– სა და iPad– ზე PDF დამუშავება მნიშვნელოვნად გაუმჯობესდა ბოლო ერთი წლის განმავლობაში. არა მხოლოდ შეგიძლიათ დოკუმენტების სკანირება PDF– ების სახით კამერის გამოყენებით, შეგიძლიათ ხელი მოაწეროთ დოკუმენტებს და გაუგზავნოთ ისინი მიმღებს და მოითხოვოთ სხვების ხელმოწერაც ელექტრონულად.
IPhone– სა და iPad– ზე PDF დამუშავება მნიშვნელოვნად გაუმჯობესდა ბოლო ერთი წლის განმავლობაში. არა მხოლოდ შეგიძლიათ დოკუმენტების სკანირება PDF– ების სახით კამერის გამოყენებით, შეგიძლიათ ხელი მოაწეროთ დოკუმენტებს და გაუგზავნოთ ისინი მიმღებს და მოითხოვოთ სხვების ხელმოწერაც ელექტრონულად.
1. როგორ ხდება დოკუმენტების სკანირება PDF– ზე iPhone და iPad– ზე
თუ თქვენ უკვე გაქვთ PDF– ის ელექტრონული ასლი თქვენს iPhone– ზე ან iPad– ზე, შეგიძლიათ გამოტოვოთ ეს ნაბიჯი. თუ არა, პირველი, რისი გაკეთებაც გსურთ, არის თქვენი დოკუმენტების სკანირება თქვენს iPhone ან iPad– ში კამერის გამოყენებით.
App Store– ში არის რამდენიმე აპლიკაცია, რომელიც დაგეხმარებათ ამაში. ეს არის რამოდენიმე ჩემი ფავორიტი iPhone– ის ან iPad– ის PDF– ებთან მიმართებაში:
- სკანერი პრო - $ 2.99 - ჩამოტვირთვა
- InstaPDF - უფასო - ჩამოტვირთვა
- PDFpen - $ 6.99 - ჩამოტვირთვა
- ScanBot - უფასო - ჩამოტვირთვა
არ აქვს მნიშვნელობა რომელ პროგრამას აირჩევთ, დოკუმენტების სკანირებისა და მათი შენახვის მეთოდი დაახლოებით იგივე უნდა იყოს. თუმცა, ამ მაგალითისთვის, მე გამოვიყენებ სკანერი Pro, რადგან ეს არის ჩემი პირადი რჩეული.
აი, როგორ მუშაობს დოკუმენტის სკანირება Scanner Pro– ში:
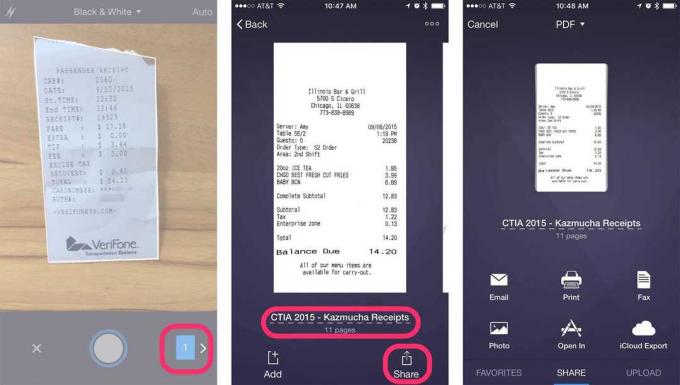
ფოტო: Ally Kazmucha/აპლიკაციის ფაქტორი
2. როგორ მოვაწეროთ ხელი PDF– ებს iPhone– ზე და iPad– ზე
მას შემდეგ რაც თქვენ გაქვთ PDF დოკუმენტი თქვენს iPhone ან iPad– ზე, თქვენ გინდათ დარწმუნდეთ, რომ გაქვთ აპლიკაცია, რომლის საშუალებითაც შეგიძლიათ მისი რედაქტირება. App Store– ში არის ბევრი შესანიშნავი PDF მენეჯერის პროგრამა. აქ არის ორი, ჩემი აზრით, საუკეთესო PDF პროგრამები, რომლებიც ამჟამად ხელმისაწვდომია:
- PDF ექსპერტი 5 - $ 9.99 - ჩამოტვირთვა
- Adobe Acrobat - უფასო - ჩამოტვირთვა
ორივე ეს პროგრამა და მრავალი სხვა საშუალებას გაძლევთ ხელი მოაწეროთ PDF– ებს. რა პროგრამას იყენებთ, ნამდვილად უპირატესობის საკითხია. მე პირადად მირჩევნია გამოყენება PDF ექსპერტი 5 რადგან ის არის სრულყოფილი და აკეთებს ყველაფერს, რაც მე მჭირდება, ყველაფერი ერთ აპლიკაციაში (და ის კარგად თამაშობს Scanner Pro– ით, რაც ჩემთვის დამატებითი ბონუსია).
აქ მოცემულია, თუ როგორ უნდა დაამატოთ ხელმოწერა PDF– ზე PDF Expert 5– ში:
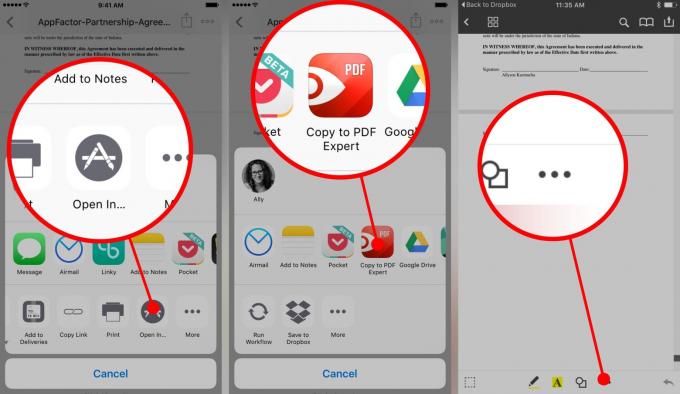
ფოტო: Ally Kazmucha/აპლიკაციის ფაქტორი

ფოტო: Ally Kazmucha/აპლიკაციის ფაქტორი
3. როგორ მოითხოვოთ PDF ხელმოწერები iPhone და iPad– ზე
შენიშვნა: თუ თქვენ არ გჭირდებათ ხელმოწერების მოთხოვნა და მხოლოდ ხელმოწერა გჭირდებათ დოკუმენტების გასაგზავნად, შეგიძლიათ გამოტოვოთ ეს განყოფილება.
ზოგიერთ შემთხვევაში, თქვენ დაგჭირდებათ სხვა მხარეები, რომ ხელი მოაწერონ იურიდიულად სავალდებულო დოკუმენტებს. თუ მათ აქვთ პროგრამები, რომლებზეც ჩვენ ვისაუბრეთ 1 და 2 ნაბიჯებში, შეგიძლიათ უბრალოდ გააგზავნოთ ისინი და მათ შეუძლიათ იგივე გააკეთონ რაც თქვენ გააკეთეთ. თუმცა, ბევრი ადამიანი ამას არ აკეთებს (და, სიმართლე გითხრათ, იმის ახსნა, თუ როგორ უნდა გააკეთოთ ეს ყველაფერი კლიენტებთან ერთად, ნაკლებად სასიამოვნოა).
თუ ასეა, შეგიძლიათ დაეყრდნოთ მარტივად გამოსაყენებელ ონლაინ სერვისებსა და პროგრამებს, რომლებიც საშუალებას მოგცემთ მოითხოვოთ ხელმოწერები. ჩემი ფავორიტები, რომლებსაც აქვთ კარგი iOS კოლეგები არიან PandaDoc და DocuSign.
ორივე ეს სერვისი მოითხოვს თქვენ გადაიხადოთ რაღაც მომენტში, მაგრამ თუ თქვენ მოაწერთ საკმარის PDF– ებს და გჭირდებათ მოთხოვნა ხელმოწერები რეგულარულად, ამ ტიპის პროგრამები დაგიზოგავთ უამრავ დროს და ღირს დახარჯული ფული.
4. როგორ გავაგზავნოთ PDF დოკუმენტები iPhone და iPad– ზე
მას შემდეგ რაც დაასრულებთ თქვენი PDF დოკუმენტის სკანირებას და რედაქტირებას, მზად ხართ გაგზავნოთ იგი. ყველა ზემოთ ჩამოთვლილ პროგრამას აქვს შესაძლებლობა გაგზავნოთ PDF ფაილები ვინმესთვის.
მაგალითად, თუ ყველაფერი რაც თქვენ გჭირდებათ არის ქვითრების ან დოკუმენტების სკანირება თქვენს iPhone ან iPad– ში გასაგზავნად, თქვენ შეგიძლიათ მარტივად გაგზავნოთ ეს დოკუმენტი პირდაპირ Scanner Pro– დან. უბრალოდ ეძებე გაზიარების ღილაკი.
იგივე ეხება PDF ექსპერტს და Adobe Acrobat- ს. უბრალოდ მონიშნეთ, მოაწერეთ ხელი, შენიშვნა და გააკეთეთ რაც გჭირდებათ. როგორც კი დაასრულებ, ეძებე იგივე გაზიარების ღილაკი და გაუგზავნე დოკუმენტი სხვას, როგორც გინდა. აქ არის მაგალითი PDF ექსპერტის გამოყენებით:

ფოტო: Ally Kazmucha/აპლიკაციის ფაქტორი
ეს საკმაოდ ბევრია. ზემოთ ნახსენები პროგრამები საშუალებას გაძლევთ სკანირება, ხელმოწერა და გაგზავნა PDF– ებზე და უმეტესობა გთავაზობთ მოწინავე ფუნქციებს, როგორიცაა ანოტაციები, პაროლის დაცვა, მონიშნვა, შევსებადი ფორმები და სხვა.
თუ თქვენ გაქვთ რაიმე კონკრეტული შეკითხვა ან გჭირდებათ სხვა რამის გაკეთება PDF– ებით, დაწერეთ კომენტარი ქვემოთ და მე სიამოვნებით დაგეხმარებით, როგორც შემიძლია!
ეს პოსტი სინდიფიცირებულია მეშვეობით აპლიკაციის ფაქტორი.



