IPhone- სა და iPad- ზე emoji- ების პოვნა ადვილია - თქვენ უბრალოდ უნდა დააჭიროთ პატარა emoji ღილაკს თქვენი კლავიატურის კუთხეში და აი ისინი. ემოჯი სრულად არის მხარდაჭერილი Mac– ზეც, მაგრამ სად პოულობთ მათ? თუ თქვენ ჯერ კიდევ არ იცით, მაშინ ეს ხრიკი გონებას მოგცემთ, რადგან Mac– ზე ემოციურ პანელზე მოხვედრა ისევე ადვილია, როგორც iPhone– ზე.
უკეთესია ვიდრე iOS
ისე, ალბათ "ააფეთქე გონება" ცოტა ძლიერი იყო. ყოველივე ამის შემდეგ, ეს მხოლოდ ემოციის მაყურებელია. გასაკვირია, რამდენად ადვილია macOS emoji პანელის გააქტიურება.
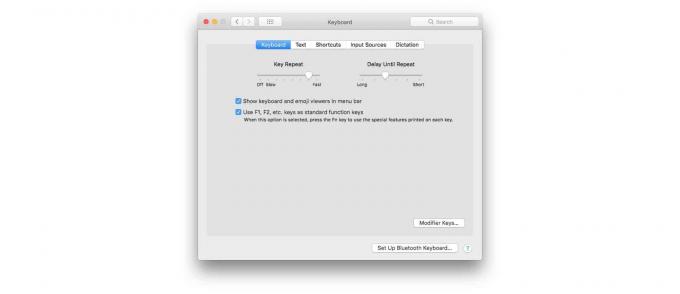
Mac- ზე ემოჯი ცხოვრობს კლავიატურის პარამეტრებში და მათზე წვდომის რამდენიმე გზა არსებობს. მაგალითად, შეგიძლიათ ეწვიოთ სისტემის პარამეტრები> კლავიატურა და შეამოწმე ყუთი კლავიატურის და emoji მნახველების ჩვენება მენიუს ზოლში. შემდეგ, როდესაც გინდათ რომ ნახოთ emoji პანელი, შეგიძლიათ დააჭიროთ ახალ კლავიატურის ხატულას მენიუს მარჯვენა მხარეს და აირჩიოთ ემოციისა და სიმბოლოების ჩვენება.
მაგრამ ამას სამუდამოდ სჭირდება. არსებობს ბევრად უფრო სწრაფი და მარტივი გზა იმავე emoji პანელის სანახავად. უბრალოდ დაარტყა P სივრცე (Ctrl Command Space) კლავიატურაზე და პანელი გამოჩნდება.
როდესაც პანელი გამოჩნდება, შეგიძლიათ ჩაწეროთ ნებისმიერი ემოჯი მხოლოდ ორჯერ დაჭერით. კიდევ უკეთესი, თქვენ უბრალოდ შეგიძლიათ დაიწყოთ სასურველი emoji- ს სახელის აკრეფა, შემდეგ კი ისრის ღილაკების გამოყენებით შეარჩიეთ ის ძიების შედეგებიდან და შემდეგ დააჭირეთ ღილაკს enter, რომ ჩაწეროთ იგი თქვენს ტექსტში. ეს ნამდვილად ბევრად უკეთესია, ვიდრე iOS ვერსია.
როგორ დააკონფიგურიროთ macOS emoji პანელი
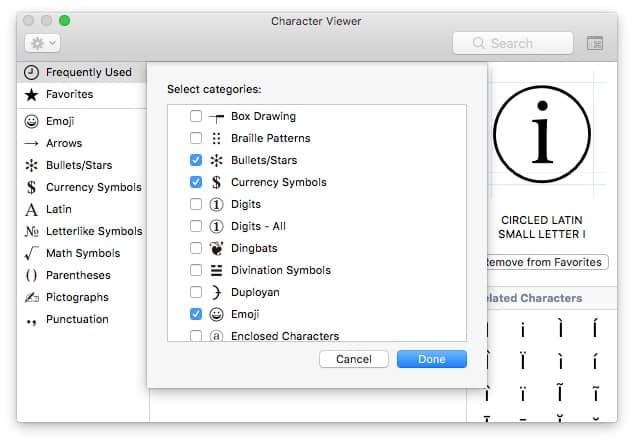
ფოტო: ჩარლი სორელი/Cult of Mac
ამ emoji პანელის პერსონალიზაციის რამდენიმე ვარიანტი არსებობს. იმის გამო, რომ ეს Emoji & Symbols პანელი აჩვენებს უნიკოდის ყველა სიმბოლოს და არა მხოლოდ მის emoji ქვეჯგუფს, თქვენ შეგიძლიათ აირჩიოთ რომელი სიმბოლოების ჯგუფები იქნება ნაჩვენები. ამისათვის უბრალოდ დააწკაპუნეთ პანელის ზედა მარცხენა კუთხეში მდებარე პატარა პარამეტრების ხატულაზე და აირჩიეთ სიის მორგება… ვარიანტებიდან. ამის შემდეგ შეგიძლიათ აირჩიოთ სიმბოლოების რომელი ჯგუფები გსურთ გამოჩნდეს. არსებობს ტონა, ასე რომ, ეს არის დიდი გზა იმალებოდეს იმათ, ვინც არ გინდა. ალბათ არ გჭირდება უძველესი და ისტორიული დამწერლობებიმაგალითად, თუ თქვენ არ გაცვლით სექსებს ინდიანა ჯონსთან.
გადართეთ მხოლოდ ემოციის პანელზე
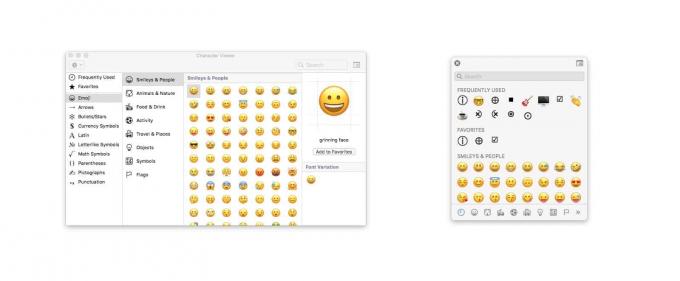 დააწკაპუნეთ ხატზე ზედა მარჯვნივ ხედების გადასატანად.
დააწკაპუნეთ ხატზე ზედა მარჯვნივ ხედების გადასატანად.
ნაგულისხმევი Emoji & Symbols პანელი აჩვენებს როგორც emoji- ს, ასევე სიმბოლოებს, როგორც თქვენ მოელით. მაგრამ შეგიძლიათ შეამციროთ ეს მხოლოდ ემოციის საჩვენებლად. ამისათვის დააწკაპუნეთ ფანჯრის ზედა მარჯვენა კუთხეში არსებულ ხატულაზე. ეს გადადის ორ შეხედულებას შორის. თუ თქვენ მხოლოდ ოდესმე იყენებთ emoji- ს, მაშინ უნდა აირჩიოთ უფრო კომპაქტური მხოლოდ emoji ვერსია.
და ეს არის ის. ახლა თქვენ შეგიძლიათ სწრაფად იპოვოთ და გამოიყენოთ emoji მხოლოდ რამდენიმე ღილაკის დაჭერით, იმის ნაცვლად, რომ დააჭიროთ გარშემო და ნახოთ თქვენთვის სასურველი სიმბოლოები.

