IOS 11-ში შენიშვნების აპს ნამდვილად სურს გახდეს ადგილი, სადაც შეგიძლიათ გადააგდოთ თქვენი ყველა იდეა, ყველა ნაწყვეტი და PDF– ის ყველა თქვენი სკანირება. IOS 11 -ში სიახლე არის შესაძლებლობა შენიშნოთ აპლიკაცია Notes პროგრამაში, შემდეგ დაათვალიეროთ იგი ახალი PDF მარკირების მახასიათებლების გამოყენებით, რომელიც ჩაშენებულია Apple– ის ახალ მობილურ ოპერაციულ სისტემაში>
პოტენციურად, შენიშვნების აპლიკაცია iOS 11 -ში შეძლებს შეცვალოს ისეთი პროგრამები, როგორიცაა Evernote (იგივე "Everbloat"), ასევე მიზანმიმართული სკანირების პროგრამები, როგორიცაა Scanner Pro. მოდი ვნახოთ, როგორ გავაკეთოთ სკანირება და თუ შენიშვნების აპლიკაცია საკმარისია იმისათვის, რომ იყოს თქვენი ერთადერთი ჩანაწერები.
ქაღალდის სკანირება iOS 11 შენიშვნებში
მოდით სკანირება! პირველი, შექმენით ახალი ჩანაწერი, ან გახსენით არსებული. შემდეგ შეეხეთ პატარას + ქვემოთ ეკრანის ბოლოში და აირჩიეთ დოკუმენტების სკანირება.
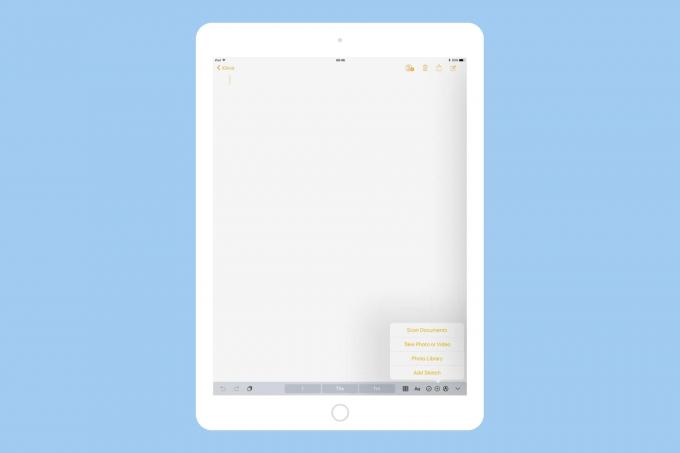
ფოტო: Cult of Mac
სკანერის ხედი იხსნება, ასე რომ მიუთითეთ კამერა იმ ქაღალდზე, რომლის სკანირებაც გსურთ. თქვენ უკვე მოამზადეთ ეს ქაღალდი, არა?
ნაგულისხმევად, შენიშვნები ავტომატურად იპოვის ქაღალდის კიდეებს, გადაიღებს სურათს და შემდეგ გამოიყენებს პერსპექტიულ კორექტირებას სურათის გადახვევის მიზნით. ეს იმას ნიშნავს, რომ თქვენ არ გჭირდებათ მისი სრულყოფილად დალაგება, ან თუნდაც დიდი ძალისხმევის გაკეთება საგნების დასალაგებლად. ფოტოების ხელით გადაღების ვარიანტი შეიძლება სასარგებლო აღმოჩნდეს, თუ აღმოაჩენთ, რომ ავტომატური ამოცნობა აგრძელებს ერთი და იმავე ფურცლის გამოვლენას, სანამ არ გექნებათ დრო, რომ გადახვიდეთ შემდეგ გვერდზე.

ფოტო: Cult of Mac
ნებისმიერ შემთხვევაში, შეგიძლიათ გააგრძელოთ მანამ, სანამ არ დაასკანირებთ ყველა საჭირო გვერდს. შემდეგი, თქვენ შეგიძლიათ შეცვალოთ სურათები, რომლებიც ახლახან დაასკანირეთ. თუ ზღვარზე გამოვლენა არ არის სწორი, შეგიძლიათ ხელით შეცვალოთ იგი. თქვენ ასევე შეგიძლიათ უთხრათ სკანერს, თუ რა სახის დოკუმენტს მიაწოდეთ იგი: ფერი, ნაცრისფერი მასშტაბი, B&W, ან ფოტო. შემდეგ იგი დაამუშავებს სურათს შესაბამისად.
აქ არის ჩემი სკანირება ნაჩვენები როგორც ფოტო და როგორც B&W დოკუმენტი. თქვენ ხედავთ, რომ ეს დიდ განსხვავებას ქმნის.
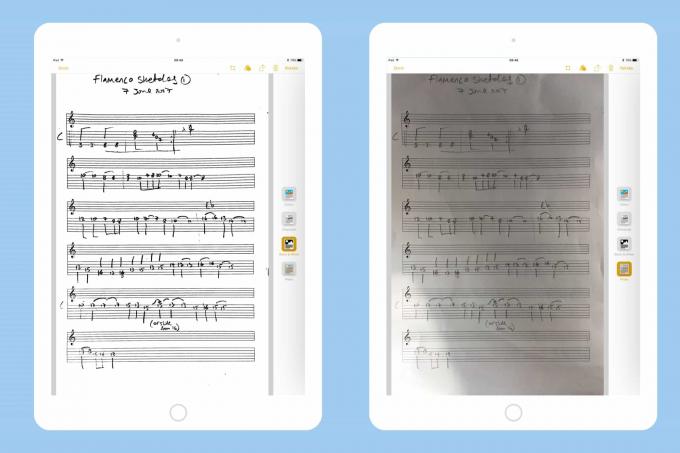
ფოტო: Cult of Mac
ეს დაახლოებით სკანირებისთვის. თქვენ შეგიძლიათ დაბრუნდეთ და შეცვალოთ მოსავლისა და სკანირების ტიპი, როცა მოგეწონებათ-ეს ცვლილებები არა დესტრუქციულია-მხოლოდ შენიშვნის სურათზე დაჭერით. თქვენ ასევე შეგიძლიათ გაზიაროთ სკანირება ნებისმიერ დროს ნებისმიერი ჩვეულებრივი გზით (ელ.ფოსტა, iMessage და ა.
ერთი შენიშვნა: თუ მოახდენთ თქვენი Notes პროგრამის სინქრონიზაციას მოწყობილობებს შორის, ეს სკანირება ხილული იქნება მხოლოდ iOS 11 -ის მქონე მოწყობილობებზე. სხვა ყველაფერი და თქვენ ნახავთ მსგავს ადგილსამყოფელს:
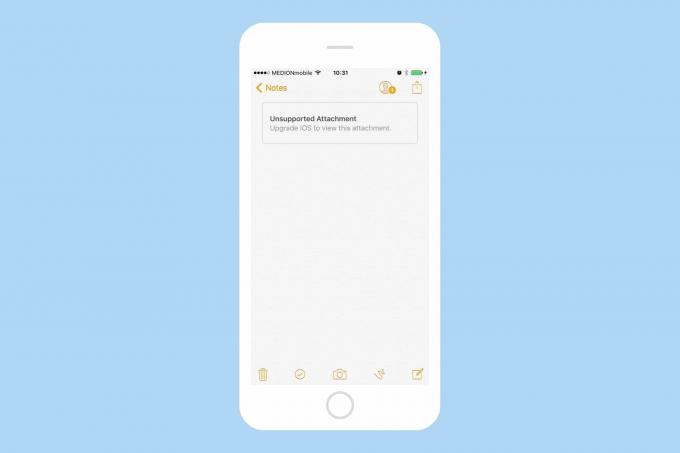
ფოტო: Cult of Mac
აღინიშნება iOS Notes სკანირება
მარკირება ჯერ კიდევ ძველებურად ხდება, ღილაკზე დაჭერით ისრის გაზიარება, შემდეგ დააწკაპუნეთ ახალზე მარკირება ხატი. ამის შემდეგ შეგიძლიათ PDF მონიშნოთ iOS 11 -ის სტანდარტული მარკირების ინსტრუმენტების გამოყენებით.
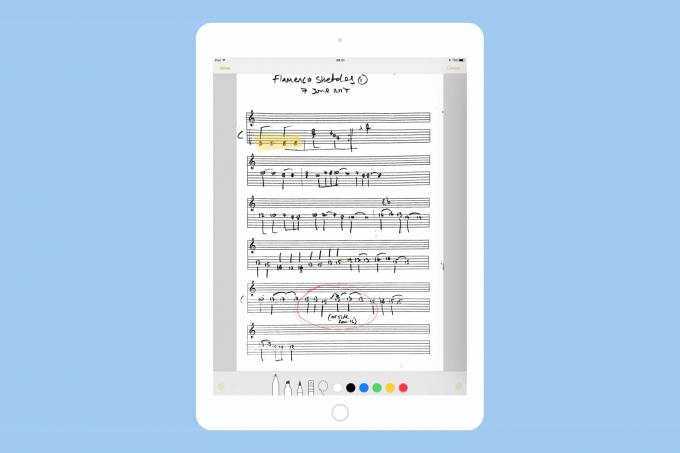
ფოტო: Cult of Mac
მარკირება შეზღუდულია iOS 11 -ში. არ არსებობს ტექსტის ხაზგასმის საშუალება, რადგან სკანერი არ ცნობს ტექსტს. თქვენ უბრალოდ უნდა გადახვიდეთ მასზე გამჭვირვალე ჰაილაითერ კალმით, როგორც ამას ქაღალდზე გააკეთებდით. რაც მიმიყვანს…
უნდა განაგრძოთ თქვენი სპეციალური სკანირების პროგრამის გამოყენება?
სწრაფი პასუხი არის "ალბათ". შენიშვნების ახალი სკანირების ინსტრუმენტი შესანიშნავია, მაგრამ საკმაოდ შეზღუდული. როგორც ზემოთ აღვნიშნე, ის არ ცნობს ტექსტს (OCR), ასე რომ, თუ თქვენ გჭირდებათ OCR, თქვენ უნდა მიყვეთ რაღაცას, როგორიცაა Scanner Pro. ანალოგიურად, თქვენ არ შეგიძლიათ მარტივად გაუშვათ, ვთქვათ, JPG, ან შეავსოთ ფორმები PDF– ზე.
შენიშვნებში, თქვენი სკანირება საკმაოდ ლამაზი სურათია (თუმცა მისი ექსპორტისას, ფაილი იგზავნება როგორც PDF). თქვენ უნდა გამოიყენოთ მსგავსი რამ სკანერი Pro თუ:
- გსურთ OCR.
- გსურთ JPG, PDF– ის ნაცვლად.
- გსურთ PDF– ზე უფრო რთული მარკირების გაკეთება.
- გსურთ დაამატოთ და გადაადგილოთ გვერდები თქვენს PDF– ში.
თუ მეორეს მხრივ, თქვენ უბრალოდ გსურთ მიიღოთ ფურცლის ჩანაწერი, გადაიღოთ ჟურნალის გვერდის სურათი რეცეპტის დასამახსოვრებლად, ან იქნებ დაათვალიეროთ რესტორნის მენიუ, მაშინ შენიშნავს უფრო მეტს, ვიდრე სამუშაოს ასრულებს. სირცხვილია ამ OCR– ში, რადგან თქვენი სკანირების შიგნით ძიება ძალზედ სასარგებლოა.
