”საჩუქრების გაცემის სეზონია და ერთ -ერთი ყველაზე ცხელი საჩუქარი არის ახალი Mac. თუ თქვენ ხართ ერთ -ერთი იღბლიანი, ვინც წელს მიიღებთ ერთს, გსურთ გახსნათ ეს ყუთი, გაანადგუროთ ეს პლასტმასის საფარი და მიაღწიოთ კარგ ნივთებს.
მას შემდეგ რაც ჩართავთ თქვენს ახალ Mac- ს, გელოდებათ, რადგან მისი დაყენება საკმაოდ ადვილია, გაქვთ ძველი Mac მონაცემების გადასატანი თუ ნულიდან იწყებთ. გზაზე რამდენიმე არჩევანის გაკეთებაა შესაძლებელი და რამდენიმე მნიშვნელოვანი ხრიკი და აპლიკაცია, რომლის განხილვაც გსურთ, ამიტომ ჩვენ აქ ვართ, რომ გაგიწიოთ პროცესის გავლა.
Აქ არის Mac- ის კულტისახელმძღვანელო თქვენი ახალი Mac– ის სწორად დაყენების მიზნით.
Თავდაპირველი წყობა

უპირველეს ყოვლისა, არ გადააგდოთ ეს ყუთი ჯერ კიდევ - Apple– მა თქვენი ახალი Mac საკმაოდ კარგად შეფუთა სამოგზაუროდ, ასე რომ თუ ოდესმე გჭირდებათ თქვენი Mac– ის უკან დაბრუნება (ზეცით ქნას) ან თუნდაც უბრალოდ ახალ ბინაში გადატანა, ყუთი, რომელშიც ის გაიგზავნა, მოვა მოსახერხებელი
თუ თქვენ გაქვთ ახალი MacBook, მას ალბათ უკვე ექნება გარკვეული გადასახადი, მაგრამ თქვენ ასევე შეგიძლიათ შეაერთოთ იგი დაყენებისას. თუ თქვენ შექმნით ახალ სამუშაო მაგიდას, თქვენ უნდა დაურთოთ დენის კაბელი აპარატის უკანა მხარეს და შეაერთოთ იგი კედელში. თქვენ ასევე უნდა მოამზადოთ მისი კლავიატურა და მაუსი.
მას შემდეგ რაც თქვენი ახალი Mac დაუკავშირდება, უბრალოდ დააჭირეთ ღილაკს Ძალა დააწკაპუნეთ და გაიგონეთ Mac- ის ბრწყინვალე ზარის ხმა. ახალი Mac– ები გაუშვებენ Setup Assistant– ს და ყველაფერი რაც თქვენ გჭირდებათ რომ გააკეთოთ არის მიჰყევით მითითებებს თითოეულ ეკრანზე, როდესაც ის გამოჩნდება.
დაყენების ასისტენტი
პირველ რიგში, თქვენ უნდა აირჩიოთ თქვენი ქვეყანა და შემდეგ დააწკაპუნეთ განაგრძეთ. შემდეგი, აირჩიეთ თქვენი კლავიატურა ენაზე, რომლის გამოყენებაც გსურთ თქვენს Mac- ში.
თქვენ ირჩევთ თქვენს Wi-Fi ქსელს, თუ ინტერნეტს უსადენოდ დაუკავშირდებით, Ethernet თუ სადენიანი კავშირი გაქვთ. შეიყვანეთ თქვენი პაროლი Wi-Fi– სთვის.

ფოტო: Rob LeFebvre/Cult of Mac
მომდევნო ეკრანი გაძლევთ შესაძლებლობას გადაიტანოთ თქვენი მონაცემები ძველი Mac– დან თქვენს ახალზე, პროგრამის გამოყენებით მიგრაციის ასისტენტი აპლიკაცია. თუ თქვენი მონაცემების სარეზერვო ასლები შეიქმნა ძველი აპარატიდან მყარ დისკზე მეშვეობით Დროის მანქანა, თქვენ შეგიძლიათ აირჩიოთ ეს ვარიანტი. თქვენ შეგიძლიათ გაუშვათ ეს აპლიკაცია ნებისმიერ დროს, ასე რომ, წადით წინ და გამოტოვეთ ეს ნაბიჯი (დააწკაპუნეთ Ახლა არათუ გსურთ შექმნათ სუფთა, ახალი სისტემა თქვენს Mac– ზე.
თქვენ უნდა ჩართოთ მდებარეობის სერვისები შემდეგი და შემდეგ თქვენ შეიყვანთ თქვენს Apple ID- ს და პაროლს შემდეგ ეკრანზე. თუ თქვენ ჯერ არ გაქვთ Apple ID, შეგიძლიათ შექმნათ ის აქ დაჭერით შექმენით უფასო Apple ID. თქვენ ასევე უნდა შეიყვანოთ თქვენი საკრედიტო ბარათი, მაგრამ ღირს - თქვენ მიიღებთ იპოვნეთ ჩემი Mac და წვდომა Mac App Store– ზე. ასევე შეგიძლიათ დააინსტალიროთ მოგვიანებით, თუ დარწმუნებული არ ხართ.
შემდეგ მოდის სტანდარტული პირობები - თქვენ უნდა დააჭიროთ თანახმაა ორჯერ რომ გადავლახო ზოგიერთი ადამიანი კი პირველად კითხულობს ამ ნივთებს.
iCloud– ის დაყენება
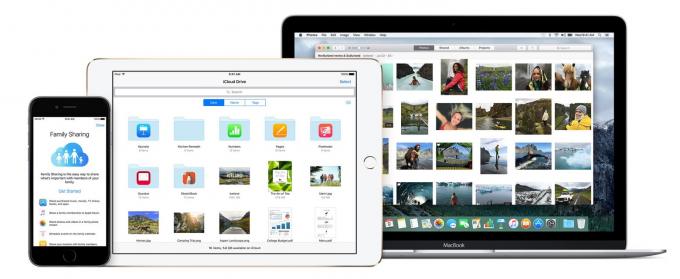
ფოტო: Apple
ამის გაკეთების შემდეგ თქვენ მოგეთხოვებათ iCloud- ის დაყენება. თქვენ დაგჭირდებათ თქვენი Apple ID აქ, მაგრამ iCloud საშუალებას მოგცემთ მოახდინოთ თქვენი კალენდრების, ელ.ფოსტის, კონტაქტების, ჩანაწერების, შეხსენებების და ვებგვერდების შესანახი სინქრონიზაცია უფასო 5 გბ მეხსიერებით. შეგიძლიათ რა თქმა უნდა შეიძინეთ მეტი iCloud სივრცე თუ ეს არ არის საკმარისი
შემდეგი, თქვენ გსურთ შექმნათ FaceTime და Messages და შეგიძლიათ ნაგულისხმევი ელ.ფოსტა დადოთ ველში, რომელიც გამოჩნდება, ან ჩაწეროთ სხვა ელ.ფოსტა, რომელიც თქვენ დაარეგისტრირეთ Apple- ში. შეამოწმეთ ელ.ფოსტის მისამართები, რომელთა გამოყენება გსურთ FaceTime და Messages– ით და შემდეგ დააწკაპუნეთ განაგრძეთ.
იპოვნეთ ჩემი Mac არის დიდი გზა იმისთვის, რომ დარწმუნდეთ, რომ ყოველთვის იცით სად არის თქვენი Mac (როდესაც ის ინტერნეტთან არის დაკავშირებული); უსაფრთხოების კიდევ ერთი დიდი ფენა უნდა დატოვოთ თქვენი MacBook სადმე ან მოიპარონ იგი. ჩართვა ეს და შემდეგ მოხვდა განაგრძეთ.
ანგარიშის დაყენება
ახლა თქვენ უნდა შექმნათ ანგარიში თქვენი Mac– ისთვის. თუ თქვენ მიგრაცია მოახდინეთ თქვენი ძველი Mac– ის მომხმარებლის საქაღალდეზე, ამის გაკეთება არ მოგიწევთ, მაგრამ თუ არა, შეავსეთ თქვენი სახელი, შემდეგ შექმენით ანგარიშის სახელი და პაროლი. დარწმუნდით, რომ შეარჩიეთ კარგი პაროლი, რომლის გახსენებაც შეგიძლიათ და შეიცავს მინიმუმ რვა სიმბოლოს, მათ შორის დიდი ასოებით, რიცხვებითა და სპეციალური სიმბოლოებით, თუ ეს შესაძლებელია. თქვენ ასევე გსურთ ჩართოთ ნება დართო ჩემს Apple ID– ს, აღადგინოს ამ მომხმარებლის პაროლი და მოითხოვოს პაროლი შესვლისას, ყოველ შემთხვევაში, თავდაპირველად, სანამ არ გაარკვევთ ავტომატური შესვლის მახასიათებლებს მოგვიანებით.

ფოტო: Apple
თქვენ მოგინდებათ აირჩიოთ თქვენი დროის ზონა შემდეგში - ის ავტომატურად გამოვლინდება, თუ თანახმა ხართ ადრე ჩართოთ მდებარეობის სერვისები და მორგდება, თუ თქვენ მოგზაურობთ თქვენი Mac– ით. ასევე შეგიძლიათ ხელით აირჩიოთ თქვენი დროის ზონა და დააწკაპუნოთ გაგრძელებაზე. შემდეგ, თქვენ უნდა დაეთანხმოთ ან არ დაეთანხმოთ "დიაგნოსტიკისა და გამოყენების მონაცემების გაგზავნას Apple- ში" და "გაზიარება ავარიის მონაცემებს პროგრამის შემქმნელებთან".
დაბოლოს, თქვენ შეგიძლიათ დაარეგისტრიროთ თქვენი ახალი Mac Apple– ში. თქვენ შეიძლება მიიღოთ დროდადრო მარკეტინგული წერილი ამის გაკეთების შემდეგ, მაგრამ ეს მნიშვნელოვანი ნაბიჯია; თქვენი Mac უნდა დარეგისტრირდეს, თუ მოგვიანებით დაგჭირდებათ Apple– ის მხარდაჭერა.
დააწკაპუნეთ განაგრძეთ საბოლოო მადლობა ეკრანზე და თქვენ მზად ხართ დაიწყოთ ამ ულამაზესი ახალი აპარატის გამოყენება.
მნიშვნელოვანი Mac შესწორებები
რა თქმა უნდა, თქვენ შეგიძლიათ გამოიყენოთ თქვენი Mac პირდაპირ „ყუთში“, მაგრამ არის რამოდენიმე რამ, რისი გაკეთებაც შეგიძლიათ უფრო სასიამოვნო გამოცდილების უზრუნველსაყოფად. აქ არის რამოდენიმე ყველაზე არსებითი.
მას შემდეგ რაც დაასრულებთ საწყის პარამეტრებს, დააწკაპუნეთ Apple მენიუზე თქვენი Mac ეკრანის ზედა მარცხენა კუთხეში და შემდეგ დააწკაპუნეთ App Store– ზე. Mac App Store გაიხსნება და თქვენ გსურთ დააჭიროთ განახლებების ჩანართს ზედა. თუ თქვენ გაქვთ პროგრამული უზრუნველყოფა, რომელსაც სჭირდება განახლება, ის გამოჩნდება სიაში. როგორც წესი, უმჯობესია თქვენი ყველა პროგრამული უზრუნველყოფის განახლება.

ფოტო: Rob LeFebvre/Cult of Mac
თუ თქვენ ნამდვილად ძველი Mac- იდან მოდიხართ, მაშინ თქვენს ახალ Mac- ზე გადახვევა შეიძლება დამაბნეველი აღმოჩნდეს. რამდენიმე წლის წინ, Apple– მა შეცვალა ორი თითიანი ეკრანის გადახვევის მიმართულება, რათა შეხებოდა სენსორული ეკრანის გადახვევას: მაღლა ნიშნავს მაღლა, ხოლო ქვემოთ ნიშნავს ქვემოთ. შეიძლება თავიდან უცნაურად მოგეჩვენოთ, მაგრამ დაუთმეთ დრო სანამ გადაწყვეტთ, გააკეთოთ თუ არა შეცვლა. თუ თქვენ გადაწყვეტთ, რომ მასთან ცხოვრება არ შეგიძლიათ, მაშინ შეგიძლიათ გამორთოთ ბუნებრივი გადახვევა სისტემის პარამეტრების აპლიკაციაში. დააწკაპუნეთ Trackpad- ის ხატულაზე System Preferences, შემდეგ გააუქმეთ Scroll- ის მიმართულება: ბუნებრივი. ეს გახდის თქვენს ორ თითს გადაფურცულს ტრეკპადზე ისე, როგორც თქვენ მოელით, ვიდრე შეეცდებით და აიგივოთ iOS სენსორული ეკრანი, რომელიც არ არის ყველას ჩაის ჭიქა.

ფოტო: Rob LeFebvre/Cult of Mac
დოკს შეუძლია გამოიყენოს რამდენიმე ნაკლები ხატიც, ასე რომ დააწკაპუნეთ და გადაიტანეთ ის, რაც არ გსურთ დოკიდან და გააჩერეთ ისინი სანამ არ იხილავთ ამოღების ვარიანტს. გაუშვით და ისინი გაფრინდებიან. თუ გსურთ ნებისმიერი აპლიკაციის დაბრუნება დოკში მოგვიანებით, უბრალოდ გადაიტანეთ მისი ხატი დოკის არეში, სანამ სხვა ხატები არ გამოვა. გაუშვი და ის იქ დარჩება. თქვენ ასევე შეიძლება გაითვალისწინოთ დოკის გადიდების ფუნქციის გამორთვა, რომელიც გამოიყურება მაგარი, მაგრამ შეუძლია ხელი შეუშალოს ზუსტი დაწკაპუნებას. გაემართა სისტემის პარამეტრები, დააწკაპუნეთ დოკი ხატი, შემდეგ გააუქმეთ მონიშვნა გადიდება ჩამრთველი.
კიდევ ერთი ფუნქცია, რომლის გამორთვაც გსურთ, არის ავტომატური კორექტირება. ეს შეიძლება იყოს შემაშფოთებელი, როდესაც თქვენ აკრიფებთ, რომ თქვენი Mac გაასწოროს შეცდომები, რომელთა გამოსწორებაც არ გსურთ. ჩააგდე სისტემის პარამეტრები, დააკლიკეთ კლავიატურა, შემდეგ ტექსტი ჩანართი ფანჯრის ზედა ნაწილში. მოხსენით მონიშვნა ავტომატურად შეასწორეთ მართლწერა ჩამრთველი. თქვენ კვლავ მიიღებთ წითელ ხაზებს ფოსტის აპლიკაციაში და სხვა დამუშავების პროგრამებში, მაგრამ თქვენი Mac არაფერს შეცვლის თქვენთვის ამის თქმის გარეშე.
ისიამოვნეთ ახალი Mac- ით
ახლა, როდესაც დაინსტალირებული გაქვთ ახალი Mac, შეგიძლიათ საბოლოოდ დაიწყოთ თქვენი ახალი კომპიუტერის ტკბობა. ჩვენ გირჩევთ გადმოწეროთ ყველა ის პროგრამა და თამაში, რომლის გამოყენებაც გსურთ-ან Mac App Store– დან, ან საჭიროებისამებრ სანდო მესამე მხარის წყაროებიდან. გაერთეთ თქვენი ახალი Mac– ის გაცნობით!
კიილიან ბელის დამატებითი ანგარიშები.



