თუ თქვენ გაშვებული გაქვთ iOS 12 ბეტა ვერსია, თქვენ შეიძლება ნახოთ ეკრანის დრო, სცადეთ მისი შემუშავება, შემდეგ დანებდით და სხვაგან წახვედით განახლების სხვა ვერსიის საცდელად. გასაოცარი ახალი თვისებები. ვიცი რომ გავაკეთე. მაგრამ თუნდაც გაუგებარ მდგომარეობაში, ეკრანის დრო-Apple– ის ახალი ფუნქცია მონიტორინგისა და შეზღუდვისთვის, თუ როგორ ატარებთ დროს თქვენს iPhone– ზე და iPad– ზე-საკმაოდ სისუფთავეა. დღეს ჩვენ თავიდან ავიცილებთ რთულ ნაწილებს და გადავხედავთ ინდივიდუალური პროგრამების ლიმიტების დადგენას.
რა არის ეკრანის დრო?
Screen Time მონიტორინგს უწევს იმაზე, თუ რამდენ დროს ატარებთ თქვენს მოწყობილობებზე თითოეული აპლიკაციის გამოყენებაზე და აჩვენებს მონაცემებს მოსახერხებელ ცხრილებში. თქვენ შეგიძლიათ დაათვალიეროთ აპლიკაციების კატეგორია და ნახოთ რამდენი ხანი გაატარეთ Safari– ს ცალკეულ ვებსაიტებზე.
შემდეგ, თუ არ მოგწონთ ის, რასაც ხედავთ, შეგიძლიათ დააწესოთ შეზღუდვები ამ აპლიკაციებში დაშვებულ დროზე, ან შეგიძლიათ პირიქით: მთელი მოწყობილობის შეზღუდვა პერიოდებით Down Timeდა შემდეგ გარკვეული აპლიკაციების ნებადართულია „გაარღვიონ“ ეს შეზღუდვა. ამრიგად, თქვენ შეგიძლიათ ნება დართოთ მხოლოდ თქვენი არჩევითი წერის პროგრამას დილით, რაც ათავისუფლებს ცდუნებას, გადაადგილდეთ ნარკოტიკულ საიტებზე, როგორიცაა
Mac- ის კულტი.უფრო მეტია. ეკრანის დრო აერთიანებს თქვენი ყველა მოწყობილობის გამოყენების მონაცემებს და შეზღუდვები ვრცელდება თქვენს ანგარიშთან დაკავშირებულ ყველა iOS მოწყობილობაზე. თქვენ შეგიძლიათ თვალყური ადევნოთ თქვენი შვილების გამოყენებას და დისტანციურად განსაზღვროთ მათთვის შეზღუდვები.
შესანიშნავია, მაგრამ ახლა ეკრანის დროის გამოყენება ძნელია. აპლიკაციის კატეგორიები ძალიან ფართოა, რის გამოც ისინი უსარგებლოა ლიმიტების დასადგენად. მაგალითად, თუ შევზღუდავ Გასართობი პროგრამები, შემდეგ მე ვზღუდავ არა მხოლოდ Netflix- ს, არამედ ყველა იმ პროგრამას, რომელსაც ვიყენებ მუსიკის შესაქმნელად.
პირიქით, ყოველთვის დასაშვებია განყოფილება ძალიან დეტალურია. თქვენ შეგიძლიათ აირჩიოთ, რომ გარკვეული პროგრამები ყოველთვის იყოს ნებადართული, თუნდაც დაგეგმილ დროს გათიშვის დრო. მაგრამ სია მოიცავს ყველაფერს, Safari შინაარსის ბლოკატორებსაც კი. გსურთ დაბლოკოთ თქვენი ბლოკერი? ალბათ არა, მაგრამ მე არ მინდა ამ მახასიათებელზე ვიფიქრო ასეთ დაბალ დონეზე.
Რა არის სასარგებლო, თუნდაც ამ ადრეულ ბეტა ვერსიაში, არის ინდივიდუალური აპლიკაციის ლიმიტები.
როგორ დავაყენოთ ინდივიდუალური აპლიკაციის ლიმიტები ეკრანის დროში
ინდივიდუალური აპლიკაციის ლიმიტები სწორედ ის არის, რაც მათ ჰგავს. თქვენ შეგიძლიათ აირჩიოთ ნებისმიერი აპლიკაცია და დააყენოთ ყოველდღიური ქრონომეტრი, რომელიც საშუალებას მოგცემთ გამოიყენოთ იგი მხოლოდ მითითებული წუთების განმავლობაში. ტაიმერი გადატვირთულია შუაღამისას და თქვენ, რა თქმა უნდა, ნებისმიერ დროს შეგიძლიათ გამორთოთ. მე მომწონს, რადგან ის დამატებით ცოტა ხახუნს მატებს, ვთქვათ, ინსტაგრამს, ასე რომ თქვენ არ გადაამოწმებთ მას მაშინაც კი, როდესაც მას უკვე ხუთი წუთის წინ უყურებდით.
აპისთვის ლიმიტის დასადგენად, თქვენ გამოტოვებთ ეკრანის დროის პანელის მთელ მთავარ ეკრანს პარამეტრების აპში, სადაც ყველა სხვა შეზღუდვაა დადგენილი. ამის ნაცვლად, შეეხეთ ღილაკს ყველა მოწყობილობა ეტიკეტი ზედა, და თქვენ გადაგიყვანთ ამ ეკრანზე:

ფოტო: Cult of Mac
ეს არის დეტალური ხედვა იმისა, თუ როგორ კარგავთ დროს. ნაწილი, რომელიც ჩვენ გვაინტერესებს არის ყველაზე მეორადი განყოფილება, რომელიც ნაგულისხმევად აჩვენებს იმ პროგრამებისა და ვებსაიტების ჩამონათვალს, რომელსაც ყველაზე ხშირად გახსნით. შეეხეთ "აჩვენე მეტს" უფრო გრძელი სიის სანახავად და იფიქრეთ იმაზე, არის თუ არა ამ სიაში რაიმე მართლაც ასე არის თქვენი დროის დაკარგვა. თუ ასეა, შეეხეთ მას და ნახავთ მსგავს რამეს:
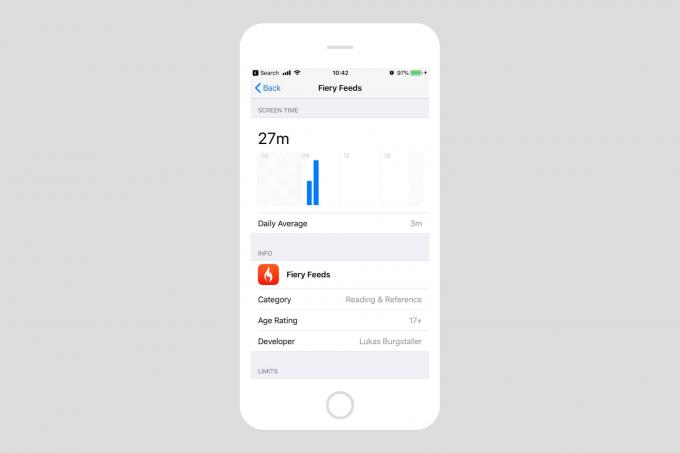
ფოტო: Cult of Mac
მე ვიყენებ Fiery Feeds– ს ბევრად მეტს, მაგრამ მრიცხველის გადატვირთვა უახლესი iOS 12 ბეტა განახლებით. თუ მსურს შეზღუდოს აპლიკაციის გამოყენების რაოდენობა, უბრალოდ შეხებით ლიმიტის დამატება ეკრანის ბოლოში და გამოიყენეთ სტანდარტული iOS დროის ამომრჩევი ლიმიტის დასადგენად.
ასევე შეგიძლიათ შეეხოთ დღეების მორგებას და შემდეგ დააყენოთ ინდივიდუალური ლიმიტები კვირის ყველა დღისთვის.
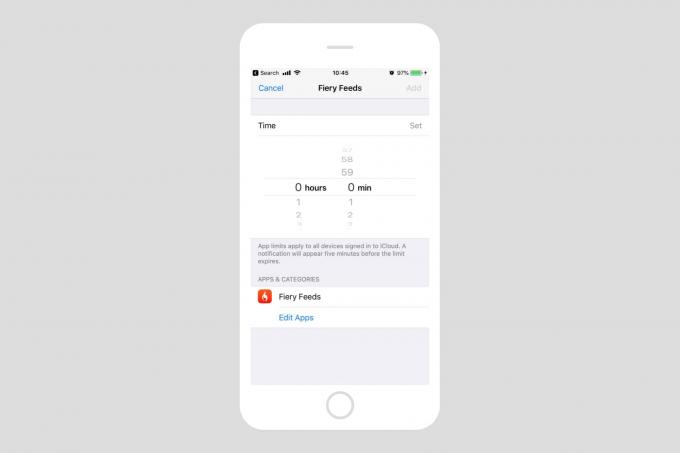
ფოტო: Cult of Mac
როგორც კი ეს კეთდება, იწყება ათვლა. ლიმიტის მიღწევამდე ხუთი წუთით ადრე გამოჩნდება შეტყობინება, რომელიც გაგაფრთხილებთ. შემდეგ, როდესაც ლიმიტს მიაღწევთ, აპლიკაცია წყვეტს მუშაობას. ან უნდა იყოს. მე დავაყენე ლიმიტები ჩემს iPhone– ზე და შემდეგ არაფერი მომხდარა, როდესაც მათ მივაღწიე. ეს ნიშნავს, რომ მე არ მაქვს ეკრანის ანალოგი ამის შესახებ, ასე რომ, აქ არის ერთი Apple– დან:

ფოტო: Apple
მე გავაგრძელებ ეკრანის დროზე სიარულს, რომ ვნახო, შემიძლია თუ არა მისი მუშაობა, მაგრამ ახლა ის ჯერ კიდევ ძალიან პროგრესული სამუშაოა. თუმცა დაპირება უზარმაზარია. საკმაოდ კარგი დისციპლინის მქონე ადამიანებისთვისაც კი ადვილია იმის დაკარგვა, თუ რამდენ ხანს ატარებთ Twitter– ზე ან თქვენს საყვარელ ინტერნეტ ფორუმის ვებ – გვერდზე. ეკრანის დროის საშუალებით თქვენ შეგიძლიათ გააკონტროლოთ როგორ იყენებთ თქვენს დროს.


