ბოლო წლებში iPhone– ის დაყენების პროცესი მკვეთრად შეიცვალა, როგორც თავად iPhone– ები. Apple უბრალოდ აადვილებს ამის გაკეთებას. ასე მარტივად, ფაქტობრივად, რომ სულ რამოდენიმე რამ არის რაც უნდა გააკეთოთ ძველი iPhone– დან ახალზე გადასვლისთვის. და ნულიდან ახალი iPhone– ის დაყენება არც ისე რთულია - გავიდა პაროლების ხელით კოპირების დღეები მხოლოდ მთავარ ეკრანზე გადასასვლელად.
ჯერ კიდევ არსებობს რამდენიმე ხრიკი, რაც ხელს შეუწყობს საგნების შეუფერხებლად მუშაობას. ვნახოთ, როგორ დავაყენოთ ახალი iPhone სწორად.
აღადგინეთ თქვენი iPhone სარეზერვოდან
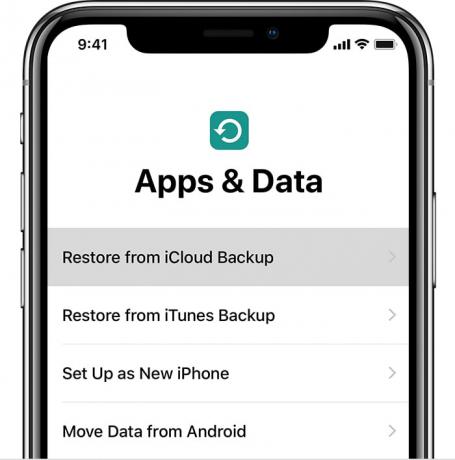
ფოტო: Apple
ეს არის ხელები ქვემოთ უმარტივესი გზა ძველი iPhone– დან ახალზე გადასვლისთვის. ყველაფერი რაც თქვენ უნდა გააკეთოთ არის დარწმუნდეთ, რომ თქვენ გაქვთ ახალი სარეზერვო ასლი თქვენი არსებული iPhone- დან (ან თუნდაც iPad- დან) და შემდეგ მიუთითეთ თქვენი ახალი iPhone ამ iCloud სარეზერვო ასლზე. შემდეგ გადმოწერს ყველაფერს - ყველა თქვენს პარამეტრს, პროგრამას, პაროლს, თუნდაც თქვენს ფონს. როდესაც პროცესი დასრულდება - და ამას შეიძლება გარკვეული დრო დასჭირდეს, თქვენი ინტერნეტის სიჩქარეზე და სარეზერვო ასლის ზომაზეა დამოკიდებული - ისე იქნება, როგორც თქვენ არასოდეს დაუტოვებიათ ძველი iPhone. თქვენი Safari ჩანართებიც კი ხელუხლებელი იქნება.
სარეზერვო ასლის შესაქმნელად, გადადით iCloud– ის პარამეტრებზე თქვენს iPhone– ზე და შეამოწმეთ, რომ არის ბოლოდროინდელი ავტომატური სარეზერვო ასლი. თუ არა, უბრალოდ გააკეთე ერთი ხელით. გაემართა პარამეტრები> თქვენი სახელი> iCloud> iCloud სარეზერვო და შეეხეთ სარეზერვო ასლი ახლავე. დაელოდეთ სანამ არ დასრულდება.
ავტომატური დაყენება iPhone– ისთვის
ახლა თქვენ იყენებთ ავტომატური დაყენება. ეს ფანტასტიკური ფუნქცია მოვიდა iOS 11 -ით. უბრალოდ მიიყვანეთ ძველი და ახალი მოწყობილობები ერთმანეთთან ახლოს მოთხოვნისთანავე და ავტომატური დაყენება დააკოპირებს თქვენს Apple ID- სა და სახლის Wi-Fi პარამეტრებს. ის AirDrop- ის მსგავსია, მხოლოდ ერთი ძალიან კონკრეტული მიზნისთვის.
ის ასე მუშაობს: როდესაც პირველად აიხსნით თქვენს ახალ iPhone- ს, ნებისმიერი ახლომდებარე iOS მოწყობილობა აღმოაჩენს მას და შემოგთავაზებთ ავტომატური დაყენების გაკეთებას. ახალი მოწყობილობა მის ეკრანზე აჩვენებს მოქნილი წერტილების ღრუბლის ნიმუშს. უბრალოდ გამოიყენეთ თქვენი ძველი მოწყობილობის კამერა QR კოდის მსგავსად. შემდეგ თქვენ უბრალოდ მიჰყევით. თქვენი iCloud შესვლა, Wi-Fi პაროლები და ყველაფერი რაც თქვენ გჭირდებათ ავტომატურად გადაეცემა. მართლაც საოცარია.
Mac თუ iCloud?

ფოტო: Cult of Mac
იქიდან, თქვენ შეგიძლიათ ან დააყენოთ iPhone როგორც ახალი მოწყობილობა, ან აღადგინოთ სარეზერვო ასლიდან.
ერთი რჩევა სარეზერვო ასლებიდან აღდგენის შესახებ. თქვენ შეიძლება გირჩევნიათ გამოიყენეთ ადგილობრივი Mac სარეზერვო ასლი iCloud სარეზერვო ნაცვლად. თუ ამას აკეთებთ, იცოდეთ, რომ ამას შეიძლება ბევრი დრო დასჭირდეს. ასევე, დარწმუნდით, რომ შეამოწმეთ ყუთი Finder– ში სარეზერვო ასლის დასაშიფრებლად. ამ გზით, თქვენი ყველა პაროლი ასევე იქნება სარეზერვო და აღდგენილი. დაშიფრული სარეზერვო ასლები არ შეიცავს ამ მგრძნობიარე ინფორმაციას.
სამწუხაროდ, Mac– ის სარეზერვო ასლები და აღდგენები შეიძლება იყოს ნელი. თუ თქვენ გაქვთ სწრაფი ინტერნეტ კავშირი, iCloud– ის აღდგენა ბევრად უფრო სწრაფია. წინააღმდეგ შემთხვევაში, Mac– ის აღდგენა შეიძლება იყოს გასავლელი გზა.
iPhone მიგრაცია
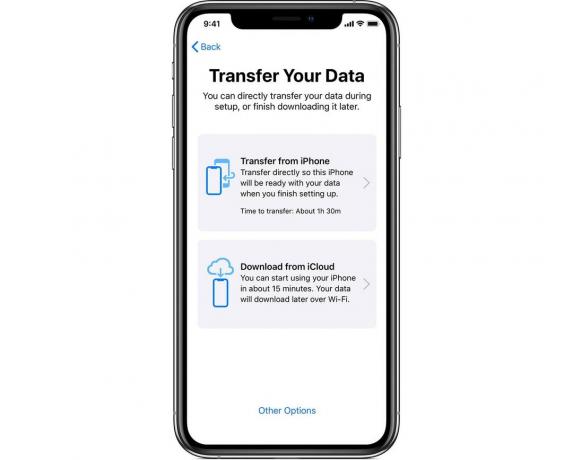
ფოტო: Apple
შეგიძლია შეასრულო კაბელის ავტომატური დაყენება ან უსადენოდ. ვაშლი აქვს მითითებები, როგორც ჩვენ.
თუ თქვენ აირჩევთ საკაბელო მარშრუტს, უბრალოდ შეაერთეთ ძველი iPhone ახალ iPhone– ში Lightning კაბელისა და კამერის შეერთების ნაკრების გამოყენებით. ეს უნდა იყოს უფრო სწრაფი ვიდრე Mac ან iCloud აღდგენით. თუმცა, გაითვალისწინეთ, რომ პროგრამები მაინც გადმოწერილი იქნება, არ გადატანილი, ასე რომ თქვენ მაინც დაგჭირდებათ სწრაფი ინტერნეტ კავშირი.
დააყენეთ Face ID
Face ID ბევრად უფრო ადვილია, ვიდრე Touch ID, და ასევე ადვილია მისი დაყენება. იმის მაგივრად, რომ თქვენი iPhone თითის ანაბეჭდებით გაწვრთნათ, სათითაოდ, უბრალოდ შეხედეთ კამერას და… ეს თითქმის ასეა. თქვენს iPhone– ზე Face ID– ის დასაყენებლად, გააკეთეთ შემდეგი, როდესაც მოგთხოვთ პირველადი დაყენების დროს. (თუ გსურთ თავიდან დაიწყოთ ადრე დაყენებული ტელეფონით, გადადით პარამეტრები> Face ID და პაროლიდა დასაწყებად შეეხეთ თქვენს პაროლს.)
თუ რეგულარულად თამაშობთ მეორე გარეგნობას - თქვენ ხართ კლოუნი, ქირურგი, ელვის მიმბაძველი ან მსგავსი რამ - მაშინ თქვენც შეგიძლიათ შექმენით ალტერნატიული გარეგნობა. უბრალოდ დააწკაპუნეთ ღილაკზე Face ID- ის პარამეტრებში, რომ დააყენოთ ეს.
ახალი iPhone– ის დაყენება ნულიდან
თუ თქვენ არ გაქვთ ძველი iPhone ან iPad პარამეტრების კოპირებისთვის, თქვენ უნდა გააკეთოთ ყველაფერი ხელით. თქვენი iPhone– ის პირველად ჩართვის შემდეგ მიჰყევით მოთხოვნას, აირჩიოთ თქვენი iPhone– ის ენა, დაუკავშირდით თქვენს Wi-Fi ქსელს და შეიყვანეთ თქვენი Apple ID– ის პაროლი. როდესაც მთავარ ეკრანზე მიხვალთ, დროა გადახედოთ ჩვენს პოსტს თქვენი ახალი iPhone ნულიდან დაყენება, რომელიც მიგიყვანს ყველაზე მნიშვნელოვან პარამეტრებსა და შესწორებებში.
ახალი iPhone– ის დაყენება ადვილია. სინამდვილეში, ამ დღეებში ეს იმდენად ადვილია, რომ თქვენ გირჩევნიათ მისი სწრაფად დაყენება ახალი iPhone- ის ნაცვლად, დაუყოვნებლივ აღდგენის ნაცვლად, ასე რომ თქვენ შეგიძლიათ დაიწყოთ თამაში უფრო სწრაფად. შემდეგ, როდესაც მზად იქნებით, შეგიძლიათ გადატვირთოთ იგი, დაუშვას აღდგენა ღამით და გაიღვიძოთ დილით ახალი iPhone- ით.
შენიშვნა: ეს პოსტი განახლდა 2020 წლის 13 ნოემბერს. კილიან ბელმა თავისი წვლილი შეიტანა ამ პოსტში.



