რედაქტორის შენიშვნა: თებერვლის მდგომარეობით 10, 2010, ქვემოთ მოცემული რჩევა აღარ მუშაობს. თუმცა, ჩვენ გამოვაქვეყნეთ ახალი პოსტი iOS მალსახმობის შესახებ, რომელიც ამჟამად მუშაობს: ”დაბოლოს - YouTube– ის ჩამოტვირთვის მალსახმობი iOS– ისთვის, რომელიც რეალურად მუშაობს" მიირთვით.
YouTube არ არის მხოლოდ ვიდეოებისთვის. ბევრი იყენებს მას აუდიო ფაილების გამოსაქვეყნებლად, მხოლოდ ისინი ალაგებენ სიმღერებს სლაიდების ჩვენებით, რათა მათ ატვირთონ ვიდეო გამოქვეყნების სერვისში. არსებობს ყველა სახის აპლიკაცია, რომლის საშუალებითაც შეგიძლიათ YouTube ვიდეო გადააქციოთ MP3- ში, მაგრამ დღეს ჩვენ ვართ ნახავთ თუ როგორ უნდა გადააკეთოთ ვიდეო MP3– ში Safari– ში, Apple– ის საკუთარი Workflow/მალსახმობების გამოყენებით აპლიკაცია.
ცოტა ხნის უკან, ჩვენ ვნახეთ როგორ ჩამოტვირთეთ YouTube ვიდეოები ხაზგარეშე სანახავად. ჩვენ გამოვიყენეთ Workflow, Apple აპლიკაცია, რომელიც საშუალებას გაძლევთ ავტომატიზიროთ ყველა სახის სისუფთავე და რომელიც შეიცვლება თანაბრად სასარგებლო Siri Shortcuts აპლიკაციით.
დღეს ჩვენ ვაპირებთ ამ სამუშაო პროცესის შეცვლას, რათა გადავიყვანოთ ვიდეო ნაკადები MP3 ან M4A ფაილებად და შეინახოთ ისინი iCloud Drive– ში. თქვენ ასევე შეგიძლიათ აირჩიოთ ფაილების შენახვა Dropbox– ში ან სხვა შენახვის სერვისში.
პროფესიონალური რჩევა: თუ თქვენ იყენებთ პოდკასტირების პროგრამას Castro, მაშინ შეგიძლიათ გადაიტანეთ და ჩააგდეთ ეს MP3 ფაილები კასტროს საკუთარ iCloud საქაღალდეშიდა მოუსმინეთ მათ ამ აპლიკაციაში. თუ გსურთ დაამატოთ ფაილები თქვენს Apple Music ბიბლიოთეკაში, ამის გასაკეთებლად მაინც დაგჭირდებათ Mac ან კომპიუტერი iTunes– ით.
როგორ გადავიყვანოთ ნებისმიერი YouTube ვიდეო MP3- ში
თუ თქვენ თავს ძალიან ზარმაცი გრძნობთ, უბრალოდ აითვისეთ ჩემი ჩამოტვირთვა YouTube MP3 workflow Workflow დირექტორია. ის ემყარება Reddit– ის Workflow subreddit– დან არსებულ სამუშაო პროცესს. თუ გირჩევნიათ გადმოწეროთ და მიჰყევით ამ გაკვეთილს, მაშინ აითვისეთ პირველი სამუშაო ნაკადი ამ თემაში.
მიუხედავად იმისა, რომ დანიალენოთდანმა ასევე შემოგვთავაზა მხოლოდ კარგი აუდიო ვერსია, მაგრამ ეს არ მუშაობს, ამიტომ ჩვენ თვითონ ვაპირებთ მის შეცვლას. ასე რომ, ეწვიეთ საიტს თქვენს iPad- ზე ან iPhone- ზე და გადმოწერეთ workflow, რომელიც საშუალებას მოგცემთ დაამატოთ იგი თქვენს Workflow აპლიკაციაში.
როგორც ყოველთვის ნებისმიერი პროგრამის, სკრიპტის ან შესრულებადი კოდის ინტერნეტიდან გადმოტვირთვისას, ორმაგად შეამოწმეთ, რომ კმაყოფილი ხართ მისი გამოყენების წინ. გადმოტვირთვამდე შესაძლებელია ბრაუზერში გაზიარებული სამუშაო ნაკადების გადახედვა, ასე რომ დარწმუნდით, რომ ამას აკეთებთ.
თუ უკვე მიჰყვებით ჩვენს ვიდეო ჩამოტვირთვის სახელმძღვანელო, თქვენ შეგიძლიათ უბრალოდ გაიმეოროთ თქვენს მიერ შესრულებული სამუშაო პროცესი და წახვიდეთ იქიდან.
შეცვალეთ სამუშაო ნაკადი
თქვენი ახალი სამუშაო ნაკადის გამოსაყენებლად, უბრალოდ შეეხეთ გაზიარების ისარს Safari– ში, როდესაც უყურებთ ვიდეოს, რომლის გადაკეთება გსურთ. შემდეგ შეეხეთ სამუშაო ნაკადი ხატი და აირჩიეთ თქვენი ჩამოტვირთეთ YouTube MP3 მოქმედება სიიდან. შემდეგ დაელოდეთ სანამ ის მუშაობს. სამუშაო ნაკადი მშვენივრად მუშაობს YouTube ვიდეოების უმეტესობაზე, მაგრამ ზოგჯერ ის უბრალოდ ვერ ხერხდება. ამას რაღაც კავშირი აქვს YouTube– ის დასასრულთან და მე ჯერ არ ვიცი რატომ.
ეს სამუშაო პროცესი გადმოწერს YouTube ვიდეოს, გადააქცევს ვიდეოს MP3/M4A აუდიოზე, შემდეგ მისცემს ფაილს სახელს (აღებულია ვიდეოს სათაურიდან) და შეინახავს iCloud– ში.
შეცვალეთ ვიდეო უფრო დაბალი რეზოლუციით
ვინაიდან ჩვენ ვგდებთ ვიდეოს განყოფილებას, ჩვენ გადმოვწერთ 360p რეზოლუციას 720p ნაცვლად. ეს იქნება უფრო სწრაფი. ამისათვის გადაახვიეთ თქვენი სამუშაო ნაკადი ქვემოთ, სანამ არ დაინახავთ ამ ჩამონათვალს:
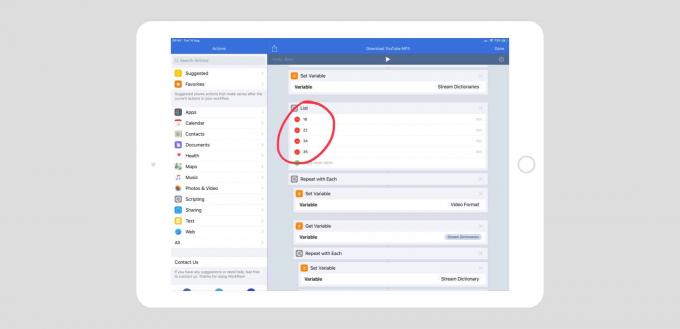
ფოტო: Cult of Mac
შემდეგ, უბრალოდ გადაიტანეთ ნომერი, რომელიც შეიცავს ნომერს 18 ზევით, შეცვლის 22 -ს. ეს ადგენს გადმოტვირთვის პრიორიტეტულ წესრიგს, როდესაც ის ირჩევს ვიდეო ფორმატს და ზომას. დანიალენოთდანი განმარტავს:
თუ გსურთ შეცვალოთ ფორმატი, გადააკეთეთ სიაში მოქმედების ერთეულები სამუშაო პროცესში - პირველი რიცხვი არის ის ხარისხი, რომელიც მას აქვს ნაგულისხმევი:
22: mp4, 720p 18: mp4, 360p 34: flv, 360p 35: flv, 480p
დანიალენოთდანის სამუშაო ნაკადი არ გადარქმევს ან არ ინახავს ფაილს, ამიტომ მე დავამატე ორივე ნაბიჯი. სამუშაო პროცესის ბოლოს წაშალეთ Quick Look მოქმედება და შემდეგ გადაიტანეთ სამი ახალი მოქმედება:
- სახელის დაყენება
- მედიის დაშიფვრა
- ფაილის შენახვა
იმ თანმიმდევრობით. შემდეგ დააკონფიგურირეთ ეს ქმედებები შემდეგნაირად:
სახელის დაყენება
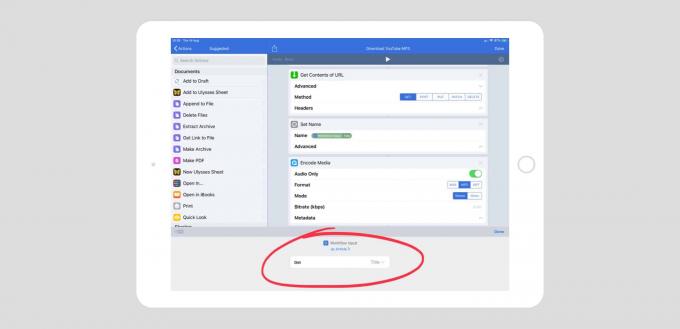
ფოტო: Cult of Mac
შეეხეთ მასში სახელი ველზე, შემდეგ შეეხეთ ღილაკს სამუშაო ნაკადის შეყვანა ნიშანი კლავიატურის ზემოთ მწკრივში. ამ შემთხვევაში, Workflow Input არის YouTube გვერდი. ჩვენ ამოვიღებთ ვიდეოს სათაურს აქედან.
შეეხეთ თქვენს მიერ ჩასმული WorkFlow შეყვანის ჟეტონს, შემდეგ დასაყენებლად გამოიყენეთ ჩამოსაშლელი მენიუები სამუშაო ნაკადის შეყვანა რათა როგორც მუხლიდა მიიღეთ ველი რომ სათაური.
მედიის დაშიფვრა
ეს იღებს ვიდეო ფაილს და გარდაქმნის მას აუდიო ფაილში. თქვენ შეგიძლიათ აირჩიოთ ფორმატი და სხვა პარამეტრები, დამოკიდებულია იმაზე, აირჩევთ MP3 თუ M4A. YouTube ვიდეოებს აქვთ თავიანთი აუდიო M4A- ში, ამიტომ ეს კარგი ვარიანტია. თუ MP3 გირჩევნიათ, შეიძლება ცოტა მეტი დრო დასჭირდეს.
ფაილის შენახვა
აქ ჩვენ ვირჩევთ სად შეინახოთ შედეგად მიღებული აუდიო ფაილი. ჩემი სამუშაო ნაკადი იყენებს iCloud Drive- ს. Workflow აპლიკაცია დასაშვებია ჩაწეროს მხოლოდ საკუთარ საქაღალდეში, ასე რომ მე ვარჩევ. თქვენ ასევე შეგიძლიათ მიიღოთ მოქმედება, რომელიც ითხოვს დანიშნულების ადგილს ყოველ ჯერზე მისი გაშვებისას.
აქ მნიშვნელოვანი ნაწილია დააჭიროთ ღილაკს დანიშნულების გზა ველზე, შემდეგ შეეხეთ სახელის დაყენება ნიშანი კლავიატურის ზემოთ მწკრივში. ეს არის ნიშანი (ან ცვლადი), რომელიც ჩვენ ადრე შევქმენით. ის ჩასმულია სიტყვის შემდეგ /Workflow/ . შემდეგ კვლავ შეეხეთ ამ ნიშანს და აირჩიეთ შემდეგი ვარიანტებიდან:
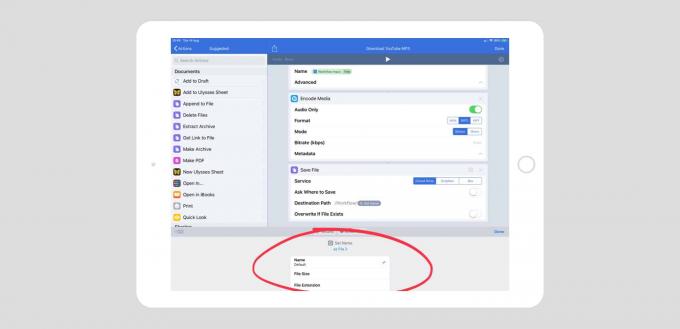
ფოტო: Cult of Mac
ახლა, შეეხეთ შესრულებულია. ყოველ ჯერზე, როდესაც გსურთ აუდიოს ამოღება YouTube ვიდეოდან, უბრალოდ გაუშვით ეს სამუშაოების გაფართოებიდან Safari- ის გაზიარების ცხრილში. სამუშაო ნაკადი გადააჭარბებს თავის ნაბიჯებს და განათავსებს შედეგად მიღებულ აუდიო ფაილს თქვენთვის სასურველ დანიშნულების ადგილას. თუ თქვენ არ გსურთ ამ ყველაფრის კონფიგურაცია საკუთარ თავს, უბრალოდ აიღეთ ჩემი ვერსია სამუშაო ნაკადის დირექტორია. მაგრამ დაიმახსოვრეთ, შეამოწმეთ იგი სანამ დააინსტალირებთ, უბრალოდ დარწმუნდით, რომ ის თქვენს მანქანას რაიმე უცნაურს არ გააკეთებს.


