ეკრანის ანაბეჭდის ინსტრუმენტი ხდება რადიკალური გადაკეთება iOS 13 -ში და მე არც კი ვსაუბრობ ახალ ინსტრუმენტთა პანელზე Apple ფანქრის მარკირება. თქვენ შეგიძლიათ ისარგებლოთ ორი მაგარი ახალი ფუნქციით, როდესაც გადაიღებთ ეკრანის სურათს iOS– ის მომავალ ვერსიაში.
ერთი, შეგიძლია გადაიღეთ ვებ გვერდის მთლიანობა - არა მხოლოდ ის, რასაც ახლა ეკრანზე ხედავთ, არამედ ეს ყველაფერი, ზემოდან ქვემოდან, თითქოს ბევრი ეკრანის ანაბეჭდი იყო ერთმანეთზე მიბმული. მეორე, თქვენ შეგიძლიათ შეინახოთ ყველა გვერდის ეკრანის ანაბეჭდები PDF- ებად აქტიური, შერჩეული ტექსტით და ბმულებით.
აი, როგორ გამოვიყენოთ მაქსიმალურად PDF ეკრანის ანაბეჭდები iOS 13 – ში.
iOS 13 სრული გვერდის ეკრანის ანაბეჭდები

ფოტო: Cult of Mac
აიღოს ა სრული გვერდის ეკრანის ანაბეჭდი ვებ გვერდისგან, უბრალოდ გადაიღეთ ეკრანის ანაბეჭდი, როგორც ყოველთვის (⌘4 კლავიატურაზე, ან თქვენი მოწყობილობის ეკრანის ანაბეჭდის ღილაკის სწორი კომბინაციის დაჭერით). შემდეგ, ეკრანის ზედა ნაწილში მდებარე ახალი კონტროლის ნაკრებში, შეეხეთ გადამრთველს, რათა გადავიდეთ სრულ გვერდზე (ნაგულისხმევი არის
ეკრანი).ხედი შეიცვლება, რათა ნახოთ სრული ვებ გვერდი, ზემოდან ქვემოდან. თუ თქვენ გაქვთ რაიმე, რაც არ მოგწონთ ზედა, ქვედა ან გვერდებზე, შეგიძლიათ წაშალოთ იგი მოსავლის ინსტრუმენტთან ერთად. (ეს არ იმოქმედებს PDF– ის გადმოცემის უნარზე.)
შექმენით PDF ეკრანის ანაბეჭდები iPhone ან iPad– ზე

ფოტო: Cult of Mac
ახლა თქვენ შეგიძლიათ შეინახოთ ეკრანის ანაბეჭდი ორი გზით. თუ თქვენ აირჩევთ ეკრანის სურათის შენახვას ჩვეულებისამებრ, შეხებით შესრულებულია მარცხნივ, თქვენ მოგეთხოვებათ შეინახოთ PDF ფაილების პროგრამაში. და თუ შეეხებით ისრის გაზიარება, ასევე შეგიძლიათ შეინახოთ ფაილების აპლიკაციაში, ან გახსნათ PDF ნებისმიერ სხვა აპლიკაციაში ან მალსახმობში.
არა მხოლოდ ეს, არამედ იმ PDF– ს ექნება შერჩეული, საძიებელი ტექსტი; აქტიური, დაწკაპუნებადი ბმულები და ყველაფერი დანარჩენი, რასაც ელოდით.
მკითხველის ნახვა PDF ეკრანის ანაბეჭდები
ფოტო: Cult of Mac
დაბოლოს, თუ თქვენ შეიყვანთ Safari Reader View ეკრანის გადაღებამდე, თქვენ მიიღებთ საიტის მშვენიერ, სუფთა ვერსიას, ყველა რეკლამით, კომენტარით და სხვა სისულელეებით. მაშინაც კი, თუ თქვენს ბრაუზერს არ იყენებთ შინაარსის ბლოკერით, ეს შესანიშნავი გზაა იმის უზრუნველსაყოფად, რომ თქვენი დაარქივებული საიტები არ არის სავსე ხმაურით.
PDF– ების შექმნის ძველი გზა გაუმჯობესებულია
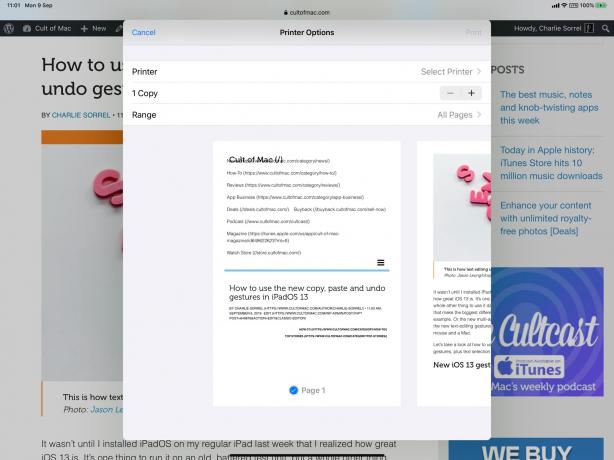
ფოტო: Cult of Mac
თუ თქვენ გირჩევნიათ გვერდითი PDF ფაილები, შეგიძლიათ შეინახოთ ვებ გვერდი PDF რეჟიმში მოძველებული გზით. უბრალოდ დააჭირეთ წილის ისარს და იპოვეთ ბეჭდვა ბრძანება. შეეხეთ ამას და შემდეგ ნახავთ ბეჭდვის გადახედვას. დააწკაპუნეთ ამ გადახედვაზე, რომ გადაიქცეს PDF და გაუზიარეთ ის როგორც გსურთ. iOS 13 საკმაოდ კარგად ცდილობს შექმნას ერთგვარი ფსევდო ბეჭდვის ხედი, რომელიც ასუფთავებს რეკლამებს და გვერდითა ზოლებს, მაგრამ არ გვთავაზობს ისეთ რადიკალურ წმენდას, როგორც მკითხველის ხედი.
რაზეა საუბარი, აქ არის რჩევა - მკითხველის ხედის ჩართვა "დაბეჭდვამდე", რომ მიიღოთ მართლაც სუფთა, გვერდისეული ვერსია.
რომელი, როდის?
თუ დიდ სტატიას PDF- ში ვინახავ, მომწონს ამის გაკეთება ძველი გზით, გვერდითი, "დაბეჭდილი" PDF- ის გამოყენებით. მაგრამ თუ მე ვინახავ ფორუმის თემას, მაშინ ახალი გზა უკეთესია, ყოველ შემთხვევაში ჩემთვის. მე მომწონს ეს მეთოდი, რადგან ის უფრო ინარჩუნებს ყველაფერს ფორუმის თავდაპირველ ფორმატს.
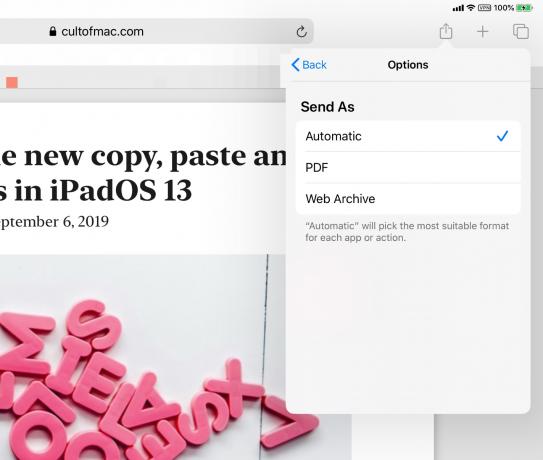
ეკრანის სურათი: Cult of Mac
ეს არის ფანტასტიკური დამატება iOS ეკრანის ანაბეჭდის ინსტრუმენტზე. პირველი, ეს PDF– ების შექმნას უფრო ხელმისაწვდომს ხდის. მეორე, ამგვარი ინსტრუმენტის მეტი ვარიანტი ყოველთვის მისასალმებელია.



