სანიშნეები არის ის პატარა სანიშნეები, რომლებსაც თქვენ დააწკაპუნებთ თქვენს ვებ ბრაუზერში მინი „პროგრამების“ გასაშვებად. თქვენ შეიძლება გქონდეთ ისეთი, რომელიც ინახავს მიმდინარე გვერდს თქვენს Instapaper ანგარიშზე, ან ის, რომელიც იწყებს Google– ის ძიებას, რომელიც ორიენტირებულია მხოლოდ მიმდინარე საიტზე. სანიშნეებს შეუძლიათ თარგმნონ ხაზგასმული ტექსტი გვერდზე, გაგზავნონ რამე თქვენს დავალებების სიაში, ან თითქმის არაფერი. Mac– ზე, სანიშნეების დაყენება ადვილია. თქვენ უბრალოდ გადაიტანეთ იგი სანიშნეების ზოლში Safari– ში და თქვენ დასრულდით. IOS– ზე, თუმცა, ეს მაინც ნამდვილი ტკივილია.
ასე რომ, მონიშნეთ ეს როგორ (ჩვეულებრივი გზით) და გამოიყენეთ ის იმ დროს, როდესაც თქვენ უნდა დააყენოთ სანიშნე iPhone ან iPad- ზე.
გამოიყენეთ Mac
უმარტივესი გზა დააინსტალიროთ ა სანიშნე თქვენს iOS მოწყობილობაზე არის Mac- ის გამოყენება. Თუ შენ გამოიყენეთ iCloud სანიშნეების სინქრონიზაციისთვის თქვენს მოწყობილობებს შორის, მაშინ უბრალოდ გადაიტანეთ სანიშნე (ან ჩვეულებრივი სანიშნე) Safari– ს სანიშნეების ზოლში Mac– ზე და დაელოდეთ რამდენიმე წუთს, სანამ ის გამოჩნდება თქვენს iPad– ზე ან iPhone– ზე. თუ თქვენ არ გაქვთ Mac მოსახერხებელი, საქმე ცოტა უფრო მეტად არის ჩართული.
დააინსტალირეთ სანიშნე iOS Mobile Safari– ზე
სანიშნე შეიცავს Javascript- ს. ეს არის, ფაქტობრივად, პატარა კომპიუტერული პროგრამა, რომელიც გაშვებულია, როდესაც დააწკაპუნებთ მასზე. თავად Javascript იწერება რეგულარული ტექსტით და ინახება ჩვეულებრივი სანიშნის URL ველში. როდესაც თქვენ დააჭირეთ ამ სანიშნეს, იმის ნაცვლად, რომ დაიწყოთ ვებგვერდის URL, ის იწყებს Javascript- ს. ეს არის ერთადერთი განსხვავება. ამრიგად, სანიშნეების შესანახად, თქვენ როგორღაც უნდა დააკოპიროთ და ჩასვათ Javascript სანიშნის URL ველში. საბედნიეროდ, ეს უფრო ადვილია, ვიდრე ჟღერს. ამ მაგალითისთვის ჩვენ დავამატებთ სანიშნეს ინახავს თქვენს Instapaper ანგარიშზე.
Ნაბიჯი 1. შექმენით სანიშნე

ფოტო: Cult of Mac
ეს ნაწილი ადვილია. თქვენ უბრალოდ შეეხეთ ისრის გაზიარება ნებისმიერ ვებ გვერდზე და მიეცი მას კარგი სახელი. "შენახვა Instapaper" - ში კარგი არჩევანია, ან უბრალოდ "Instapaper" თუ თქვენ ამოწურავთ ადგილს იქ. დარწმუნდით, რომ შეინახეთ იგი თქვენს რჩეული საქაღალდე ისე გამოჩნდება iPad– ის სანიშნეების ზოლში.
ნაბიჯი 2. დააკოპირეთ Javascript თქვენს ბუფერში
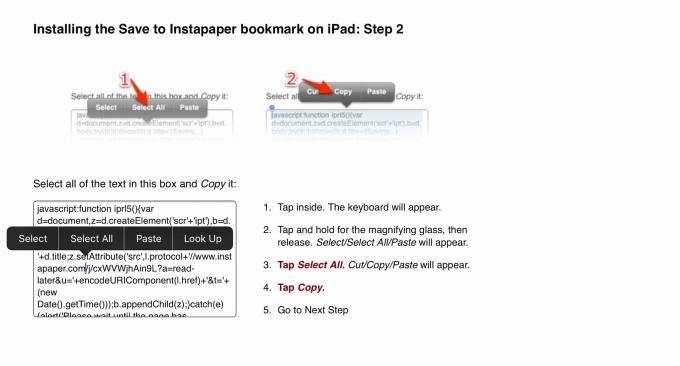
ფოტო: Cult of Mac
ეს უნდა იყოს მითითებული ვებ გვერდზე. თქვენ უნდა დააჭიროთ ტექსტურ ყუთს, შემდეგ შეეხეთ Მონიშნე ყველა, შემდეგ შეეხეთ დააკოპირეთ. ის გარეგნულად წააგავს ეკრანის სურათს. მიიღეთ მიმდინარე კოდი ინსტალატორის გვერდი.
ნაბიჯი 3. შეცვალეთ თქვენს მიერ შექმნილი სანიშნე
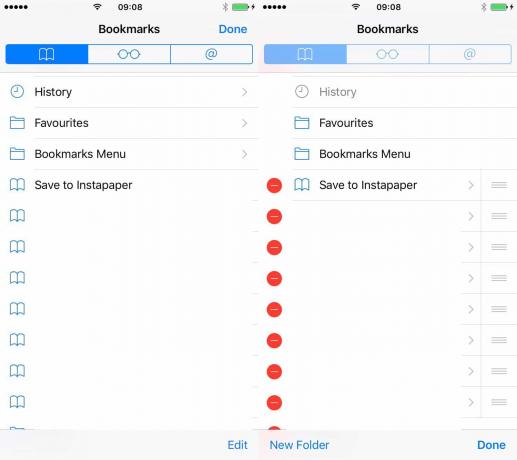
ფოტო: Cult of Mac
ეს უხერხული ნაწილია. შეეხეთ პატარას სანიშნეების ხატი Safari– ში, შემდეგ შეეხეთ რედაქტირებას. შემდეგ იპოვეთ სანიშნე, რომელიც ახლახან შეინახეთ 1 ნაბიჯში, ის, რასაც თქვენ დაარქვით „Save in Instapaper“, ან მსგავსი. შეეხეთ ამ სანიშნეს და თქვენ იხილავთ ეკრანს ქვემოთ მოცემულ სურათზე.
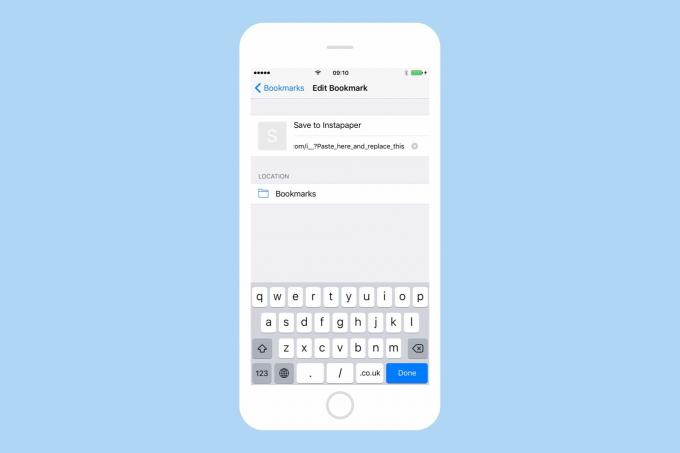
ფოტო: Cult of Mac
ცოტა ჩვენ გვაინტერესებს არის მეორე რიგი, რომელიც იწყება https://. შეეხეთ ამას, შემდეგ შეეხეთ პატარა x- ს, რომელიც ჩანს მის გასასუფთავებლად. შემდეგ შეეხეთ ახლა ცარიელ ველს და ჩასვით Javascript– ში, რომელიც გადაწერეთ მე –2 ნაბიჯში, შემდეგ დააჭირეთ შესრულებულიადა იპოვნეთ ბრაუზერის დაბრუნების გზა.
ისიამოვნეთ ერთი დაწკაპუნებით მოქმედებით
Ის არის. ნებისმიერ დროს, როდესაც გსურთ შეინახოთ მიმდინარე გვერდი Instapaper– ში, უბრალოდ დარეკეთ ამ სანიშნეში და შეეხეთ მას. ზოგიერთი სანიშნე მოითხოვს დამატებით ნაბიჯს სამუშაოდ - თქვენ უნდა შეხვიდეთ თქვენს Instapaper ანგარიშში, რომ ეს იმუშაოს, მაგალითად. სხვა, როგორიცაა Google Translate სანიშნე, უბრალოდ მუშაობს.
ამის გასაკეთებლად ჯერ კიდევ უფრო ადვილია Mac– ზე გადასვლა. IOS 11 კი, სისტემის მასშტაბით გადაადგილებით, არ გაძლევთ საშუალებას გადაიტანოთ სანიშნეები სანიშნეების ზოლში. და მაინც, ყოველ შემთხვევაში ეს მეთოდი არის სრულად ფუნქციონალური, მიუხედავად იმისა, რომ ცოტა ტკივილია.

