Apple Configurator არის ახალი უფასო ინსტრუმენტი, რომლის საშუალებითაც შეგიძლიათ მართოთ iOS მოწყობილობები ბიზნესის ან განათლების პარამეტრებში. აპლიკაცია შეიძლება გამოყენებულ იქნას უბრალოდ როგორც საწყისი განლაგების ინსტრუმენტი ან როგორც მართვის უწყვეტი გადაწყვეტა. ის განსაკუთრებით კარგად ერგება იმ გარემოს, სადაც iPads და სხვა iOS მოწყობილობები გაიზიარებენ მრავალ მომხმარებელს, რადგან მისი გამოყენება შესაძლებელია "სესხის აღების ბიბლიოთეკის" მოდა მომხმარებლებთან, რომლებიც ამოწმებენ მოწყობილობებს, რადგან კონფიგურატორი ქმნის მონაცემებს რეგისტრაციისას და ვრცელდება ახალ მოწყობილობაზე გასვლა
ეს სახელმძღვანელო მოიცავს თითოეულ ნაწილს კონფიგურატორი ნაბიჯ ნაბიჯ ინსტრუქციით.
როდესაც პირველად გაუშვებთ კონფიგურატორს და მიიღებთ მის სალიცენზიო ხელშეკრულებას, თქვენ იხილავთ შესავლის ეკრანს ზემოთ, რომელიც განმარტავს მის სამ ძირითადს მახასიათებლები - მოწყობილობების მომზადება მართვისთვის, მოწყობილობების ზედამხედველობა ან მართვა და მომხმარებლის ანგარიშების შექმნა, რომელსაც კონფიგურატორი გამოიყენებს მომხმარებლის სამართავად მონაცემები.
კონფიგურატორში პირველი ამოცანაა მოწყობილობების მომზადება მართვისთვის. ეს მოიცავს მოწყობილობების დასახელებას უნიკალური იდენტიფიკატორებით. თქვენ შეგიძლიათ დაასახელოთ მოწყობილობები იმის მიხედვით, თუ სად ან როგორ გამოიყენებენ ისინი (კლასი ან კლასი სკოლაში, ოფისში ან განყოფილებაში ბიზნესში, ან იატაკის/ოთახის ნომერი სასტუმროში და სხვა). სხვა ვარიანტები მოიცავს მოწყობილობის სერიული ნომრის, აქტივების მართვის ტეგის ან ინვენტარის ნომრის ან კონკრეტული მომხმარებლის სახელის გამოყენებას.
შენიშვნა: კონფიგურატორში მოწყობილობის მომზადება ეფექტურად ასრულებს iOS აღდგენას და წაშლის მოწყობილობაზე არსებულ ნებისმიერ მონაცემს.
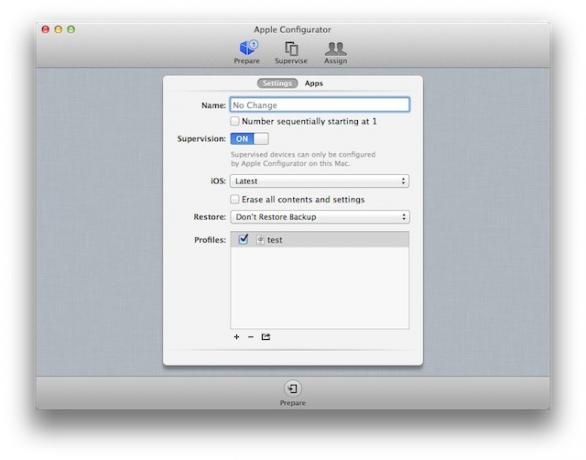
ერთი კარგი თვისება არის ჩამრთველი მოწყობილობების თანმიმდევრობით ავტომატური დანომვრისთვის. ეს ნამდვილად მშვენივრად მუშაობს, თუ თქვენ ასახელებთ ადგილს, როგორიცაა კლასი ან განყოფილება, როგორიცაა გარე გაყიდვები. ნაგულისხმევად, კონფიგურატორი დაიწყებს მოწყობილობების დასახელებას "1" თქვენი შეყვანილი სახელის მიხედვით და მიანიჭებს დამატებით ციფრებს მოწყობილობებთან დაკავშირებისას, მაგრამ თქვენ შეგიძლიათ დაასრულოთ სახელი რიცხვით და კონფიგურატორი დაიწყებს თანმიმდევრული რიცხვების მინიჭებას ამ რიცხვის შემდეგ (სასარგებლოა თუ თქვენ ასახელებთ აქტივის ტეგებს).
ზედამხედველობის ჩამრთველი განსაზღვრავს იქნება თუ არა iPad– ის ზედამხედველობა (ფრაზა, რომელსაც Apple იყენებს კონფიგურატორში მართვის ნაცვლად) Mac– ის მიერ კონფიგურატორის მიერ. თუ ჩართავთ ამ გადამრთველს, გამორთვისთვის დაგჭირდებათ iPad ამ კონკრეტულ Mac- თან დაკავშირება ზედამხედველობა და მიეცით საშუალება სხვა Mac- ს მართოს იგი ან დაუშვას მომხმარებელს ჰქონდეს სრული უმართავი წვდომა ყველა iOS- ზე მახასიათებლები. ერთადერთი სხვა გზა iPad– ის უკონტროლო მდგომარეობაში დასაბრუნებლად არის iOS– ის სრული აღდგენა.
თქვენ შეგიძლიათ მოამზადოთ მოწყობილობები და აირჩიოთ მათი ზედამხედველობა. ამ შემთხვევაში, თქვენ წინასწარ აკონფიგურირებთ მოწყობილობას და წინასწარ აყენებთ პროგრამებს მომხმარებლებისთვის. ეს შეიძლება გამოსადეგი იყოს იმ სიტუაციებში, როდესაც მოწყობილობის მუდმივი მართვა არ არის საჭირო.
IOS ამომხტარი მენიუ საშუალებას გაძლევთ შეცვალოთ iOS ვერსია მოწყობილობაზე. თქვენ შეგიძლიათ დატოვოთ მიმდინარე ვერსია, განაახლოთ უახლესი გამოშვება ან დააინსტალიროთ კონკრეტული წარსული iOS ვერსია (თქვენ უნდა ჩამოტვირთოთ .ipsw ფაილი თქვენთვის სასურველი გამოშვებისთვის და მიუთითეთ კონფიგურატორი ის). თქვენ ასევე შეგიძლიათ აღადგინოთ მოწყობილობა ქარხნის ნაგულისხმევ მდგომარეობაში (ისევე როგორც მოწყობილობის აღდგენა iTunes– ში) დაჭერით წაშალე ყველა შინაარსი და პარამეტრი (კარგია პრობლემების აღმოსაფხვრელად ან გადანაწილებისთვის a მოწყობილობა).
აღდგენის ამომხტარი მენიუ საშუალებას გაძლევთ შექმნათ სარეზერვო საშუალება მოწყობილობაზე და აღადგინოთ ის სარეზერვო იმავე მოწყობილობაზე ან სხვა მოწყობილობაზე-სასარგებლოა, თუ თქვენ აკეთებთ ინდივიდუალურ გადაცემებს, სადაც თითოეული ადამიანი იღებს iOS მოწყობილობას და თქვენ უნდა გამოსცადოთ ახალი ან შემცვლელი მოწყობილობები.
პროფილების ჩამონათვალი აჩვენებს ჩამონათვალს კონფიგურაციის პროფილები რომელიც დაინსტალირდება თითოეულ მოწყობილობაზე. თქვენ შეგიძლიათ დააჭიროთ დამატების ღილაკს ერთი ან მეტი ახალი პროფილის შესაქმნელად ან არსებული პროფილების იმპორტისა და ხელახალი გამოყენებისათვის (მათ შორის კონფიგურატორში ან iPhone– ის კონფიგურაციის კომუნალში შექმნილი პროფილების ჩათვლით). სიაში ნაჩვენები იქნება ნებისმიერი ხელმისაწვდომი პროფილი, მაგრამ თქვენ უნდა მონიშნოთ ყუთი მათ დასაყენებლად. სიის ყუთის ქვემოთ მდებარე iOS- ის პარამეტრების ხატი საშუალებას გაძლევთ შეინახოთ პროფილი კონფიგურატორის გარეთ სარეზერვო ასლების სახით, კონფიგურატორის გაშვებული სხვა Mac- ებისთვის, ან გაშვებული Mac- ებისთვის ან კომპიუტერებისთვის. iPhone კონფიგურაციის პროგრამა.
მიუხედავად იმისა, რომ თქვენ შეგიძლიათ შექმნათ ერთი პროფილი ყველა იმ პარამეტრით, რომლის გამოყენებაც გსურთ მოწყობილობებზე, ის შეიძლება გაუსაძლისი აღმოჩნდეს, თუ დიდი რაოდენობის კონფიგურაციას მოახდენთ მახასიათებლები და/ან თუ თქვენ გაქვთ პროფილის განსხვავებული საჭიროების მქონე მოწყობილობები (ვთქვათ სალარო აპარატები iPad საცალო მაღაზიაში და iPads მაღაზიების მენეჯერებისთვის და ინვენტარი სპეციალისტები). ვინაიდან ზოგიერთი საჭიროება შეიძლება იყოს იგივე (მაგალითად, Wi-Fi ქსელის და პაროლის და VPN კავშირის დაყენება), მრავალი პროფილის გამოყენება, რომელიც აკმაყოფილებს კონკრეტულ საჭიროებებს, ხშირად უკეთესი ვარიანტია.
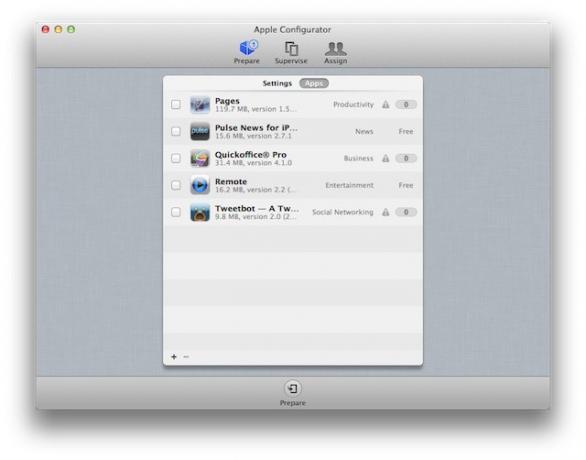
პროგრამების ჩანართი საშუალებას გაძლევთ დაამატოთ ინსტალაციის პროგრამები მოწყობილობებზე. ამ სიაში მოწყობილობების დამატებისას თქვენ უნდა დაამატოთ მობილური პროგრამების საქაღალდე, რომელსაც iTunes იყენებს პროგრამების შესანახად (ცხადია, ეს ნიშნავს, რომ პროგრამები უნდა გადმოწერილი იყოს Mac- ზე გაშვებული კონფიგურატორი). აპლიკაციის ფაილები Mac (ან PC) - ზე მთავრდება .ipa და მათი ფაილის სახელი, როგორც წესი, არის პროგრამის სახელი. უფასო პროგრამებისთვის, თქვენ არ გჭირდებათ მეტი გააკეთოთ, ვიდრე დაამატოთ ისინი სიაში და შემდეგ შეარჩიოთ ჩამრთველი თითოეული პროგრამის გვერდით, რომლის ინსტალაციაც გსურთ.
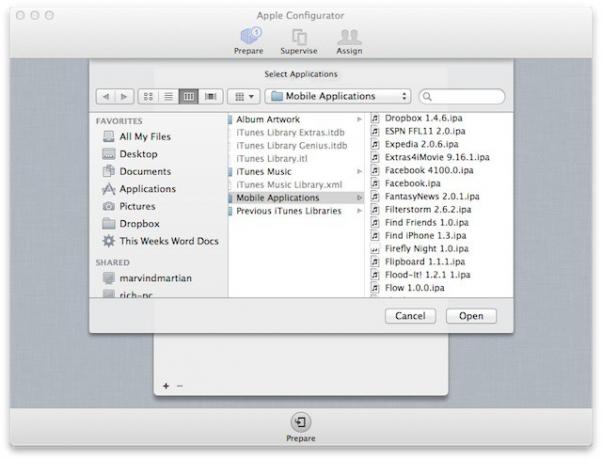
ფასიანი პროგრამებისთვის, თქვენ უნდა დაამატოთ iTunes– ის გამოსყიდვის კოდები, რომლებიც შეძენილია Apple– ის საშუალებით მოცულობის შესყიდვის გეგმა. როდესაც იყენებთ პროგრამისთვის გამოსყიდვის კოდების შეძენის გეგმას, Apple მოგაწვდით ცხრილს, რომელიც შეიცავს გამოსყიდვის კოდებს. კონფიგურატორში კოდების იმპორტი ნიშნავს იმ ცხრილის იმპორტს, ვიდრე თავად კოდებს. კონფიგურატორი მიანიჭებს კოდებს iOS მოწყობილობებს თანმიმდევრულად და ის აჩვენებს დარჩენილი კოდების რაოდენობას აპლიკაციის სახელის გვერდით. თუ დააჭერთ ამ ნომერს, კონფიგურატორი აჩვენებს იმ მოწყობილობების ჩამონათვალს, რომლებსაც აქვთ აპლიკაცია დაინსტალირებული მოწყობილობის სერიულ ნომერთან და VPP გამოსყიდვის კოდს, რომელსაც იგი იყენებს.
თქვენი კომპანიისათვის შემუშავებული შიდა პროგრამებისთვის და რომლებიც არ არის ხელმისაწვდომი App Store– ში, შეგიძლიათ დაამატოთ ისინი ისევე, როგორც ნებისმიერი სხვა აპლიკაცია. თქვენ უნდა დარწმუნდეთ, რომ თქვენი კომპანია არის საწარმოს iOS დეველოპერის ანგარიში სერთიფიკატი დამონტაჟებულია ნებისმიერ მოწყობილობაზე, სადაც აინსტალირებთ პროგრამას, რაც შეიძლება გაკეთდეს კონფიგურაციის პროფილის გამოყენებით.
მას შემდეგ რაც შეაგროვებთ მოწყობილობის კონფიგურაციას, დააწკაპუნეთ ღილაკზე „მომზადება“ კონფიგურატორის ფანჯრის ბოლოში, რომ გამოიყენოთ ეს კონფიგურაცია.

ზედამხედველობის სარკმელი თითქმის იდენტურია მოსამზადებელი ფანჯრის. ერთადერთი განსხვავება არის ყველა ზედამხედველობის ქვეშ მყოფი მოწყობილობების სიის დამატება. ეს სია მოიცავს მოწყობილობების ჯგუფებს, ისევე როგორც თავად მოწყობილობებს. ნაგულისხმევად არის ორი მოწყობილობის ჯგუფი - ერთი ყველა მოწყობილობისთვის, რომელსაც Configurator მართავს და ერთი იმ მოწყობილობებისთვის, რომლებიც დაკავშირებულია Mac– ით USB– ით. თქვენ შეგიძლიათ შექმნათ იმდენი დამატებითი ჯგუფი, რამდენიც გჭირდებათ თქვენი მოწყობილობების ორგანიზების მიზნით - უბრალოდ დააწკაპუნეთ სიის ქვემოთ დამატების ღილაკზე, დაასახელეთ ახალი ჯგუფი და გადაიტანეთ მოწყობილობები მასში. თქვენ შეგიძლიათ გამოიყენოთ იმდენი ან რამდენიმე ჯგუფი, რაც თქვენთვის მნიშვნელოვანია და თქვენ შეგიძლიათ მართოთ მოწყობილობები ჯგუფების შექმნის გარეშე.
მართვის ამოცანები მოწყობილობების მეთვალყურეობისას თითქმის იგივეა, რაც თავდაპირველად კონფიგურატორში მოამზადეთ - შეგიძლიათ გადაარქვათ მოწყობილობები, შეამოწმეთ iOS– ის მიმდინარე ვერსია და განაახლეთ იგი, მოწყობილობების სარეზერვო ასლების შექმნა და აღდგენა და იმუშავეთ კონფიგურაციის პროფილებით (მათი დამატება, წაშლა და შეცვლა). ანალოგიურად, პროგრამების დაყენების ან წაშლის ვარიანტი იგივეა. მნიშვნელოვანია აღინიშნოს, რომ Apple არ იძლევა VPP გამოსყიდვის კოდების ხელახლა გამოყენებას - რაც იმას ნიშნავს, რომ თქვენ წაშლით აპლიკაცია ერთი მოწყობილობიდან, თქვენ ვერ შეძლებთ ამ მოწყობილობის კოდის გამოყენებას, რომ დააინსტალიროთ აპლიკაცია სხვაზე მოწყობილობა
როდესაც განაახლებთ მოწყობილობას ან მოწყობილობების ჯგუფს, თქვენ მიერ განხორციელებული ცვლილება ავტომატურად გამოიყენება ცვლილებების შენახვისთანავე კონფიგურატორის ფანჯრის ბოლოში Apple ღილაკზე დაჭერით. თუ თქვენ შეიტანთ ცვლილებებს და ერთი ან მეტი მოწყობილობა არ არის დაკავშირებული, ცვლილებები გამოყენებული იქნება მათთან დაკავშირებისას (პროცესი, რომელსაც Apple აღნიშნავს როგორც მოწყობილობის შემოწმება).
ასევე შეგიძლიათ მიიღოთ დამატებითი ინფორმაცია მოწყობილობების შესახებ ერთი ან მეტი მოწყობილობის არჩევით და მოწყობილობების მენიუდან ინფორმაციის მიღების ან ინფორმაციის ექსპორტის არჩევით.

მინიჭების ფანჯარა გაძლევთ საშუალებას შექმნათ და მართოთ მომხმარებლის ანგარიშები და მიანიჭოთ მოწყობილობები კონკრეტულ მომხმარებლებს. მინიჭების პანელში არის ორი სია, მომხმარებელთა ჯგუფები მარცხნივ და მომხმარებლების სია მის მარჯვნივ. თქვენ შეგიძლიათ შექმნათ მომხმარებლები მომხმარებელთა სიის ქვეშ დამატების ღილაკზე დაჭერით. თქვენ შეგიძლიათ ორგანიზება გაუწიოთ მომხმარებლებს ჯგუფებად ჯგუფის შექმნით, სახელის მიცემით და შემდეგ მომხმარებლების მასში ჩათრევით.
კონფიგურატორში მომხმარებლის მართვა საკმაოდ შიშველია. ინფორმაციის ერთადერთი ნაწილია მომხმარებლის სახელი, სურვილისამებრ სურათი (თქვენ შეგიძლიათ გადაიტანოთ ფოტო თითოეული მომხმარებლის ანგარიშზე და ის მიენიჭება როგორც ჩაკეტილი ეკრანის ფონი მათთვის მინიჭებულ მოწყობილობებზე) და მათთვის მინიჭებული მოწყობილობები მათ თქვენ შეგიძლიათ დაამატოთ დოკუმენტები მოწყობილობებს ცალკეული მომხმარებლებისთვის ან ჯგუფებისთვის, მაგრამ ეს დაახლოებით კონფიგურატორი ეხება მომხმარებლებთან დაკავშირებულ ფუნქციებს.
ყოველივე ამის შემდეგ, ყოველ ჯერზე, როდესაც დაუკავშირდებით მოწყობილობას, რომელიც ენიჭება მომხმარებელს, კონფიგურატორი შექმნის მომხმარებლის ყველა მონაცემს მოწყობილობა (მუსიკა და სხვა მედია, პროგრამის პარამეტრები, საწყისი ეკრანის განლაგება, დოკუმენტები და სხვა) და მიამაგრეთ მათ ანგარიში. თუ ამ მომხმარებელს სხვა მოწყობილობას მიანიჭებთ, კონფიგურატორი აღადგენს ამ მონაცემებს ახალ მოწყობილობაზე. ეს აძლევს თითოეულ მომხმარებელს თანმიმდევრულ გამოცდილებას, მიუხედავად იმისა, თუ რომელ მოწყობილობას იყენებენ.
თუ თქვენი Mac დაკავშირებულია კორპორატიული დირექტორიის სისტემასთან, როგორიცაა Microsoft– ის აქტიური დირექტორია ან Apple– ის ღია დირექტორია, შეგიძლიათ შექმენით ანგარიშები კონფიგურატორში არსებული ქსელის ანგარიშების საფუძველზე (ის, რასაც ისინი იყენებენ სხვადასხვა სისტემაში შესასვლელად) კომპიუტერები). ამ შემთხვევაში, როდესაც თქვენ შექმნით ახალ მომხმარებელს და იწყებთ მისი სახელის აკრეფას, თქვენ ნახავთ მომხმარებლის ანგარიშების ჩამონათვალს, რომელიც აკმაყოფილებს სახელს აკრეფისას. ეს სასარგებლოა მომხმარებლის სახელების წინასწარ დასახლებისთვის (და ფოტოებისთვის, თუ თქვენი კომპანიის დირექტორიის სისტემა ინახავს მომხმარებლის ფოტოებს), მაგრამ ის არ გთავაზობთ დამატებით ფუნქციებს.
მოწყობილობის დასატოვებლად ან შესამოწმებლად, შეარჩიეთ მომხმარებელი და დააწკაპუნეთ ღილაკს Check Out კონფიგურატორის ფანჯრის ბოლოში. თქვენ იხილავთ შემოწმების დიალოგს თქვენი მოწყობილობის ჯგუფების ამომხტარი მენიუსთან ერთად. ამოირჩიეთ მოწყობილობის შემცველი ჯგუფი, რომ შეამოწმოთ და გადაიტანეთ შესაბამისი მოწყობილობა მომხმარებლის ანგარიშზე. თქვენ შეგიძლიათ შეამოწმოთ ინდივიდუალური მოწყობილობები ცალკეულ მომხმარებლებზე, შეგიძლიათ უბრალოდ გადაიტანოთ მოწყობილობების ჯგუფები მომხმარებლის ჯგუფებში და მიეცით საშუალება კონფიგურატორს მიანიჭოს ისინი თანმიმდევრობით. მას შემდეგ რაც მიანიჭებთ მოწყობილობებს, დააკავშირებთ მათ Mac– ს USB– ის საშუალებით და კონფიგურატორი შეამოწმებს მათ.
როდესაც მომხმარებლები აბრუნებენ მოწყობილობებს, თქვენ შეგიძლიათ შეამოწმოთ ისინი, დააკავშიროთ ისინი Mac- ის კონფიგურატორთან, შეარჩიოთ მომხმარებლები Assign Pan- ში და დააწკაპუნეთ Check In ღილაკზე. კონფიგურატორი ავტომატურად შექმნის სარეზერვო ასლს მომხმარებლის მონაცემებზე და გამოიყენებს მას, თუ სხვა მომხმარებელს მიანიჭებთ სხვა მოწყობილობას.
თუ გსურთ დოკუმენტების გადატანა მომხმარებლებისთვის მოწყობილობებზე, შეარჩიეთ მომხმარებელი (ები) ან ჯგუფი დავალების ფანჯარაში და დააწკაპუნეთ დამატების ღილაკზე დოკუმენტების სიის ქვეშ. კონფიგურატორი მოგთხოვთ შეარჩიოთ დოკუმენტის სამიზნე აპლიკაცია. იმის გამო, რომ დოკუმენტების მენეჯმენტი iOS არის აპლიკაციაზე ორიენტირებული, თქვენ უნდა მიუთითოთ აპლიკაცია და ეს აპლიკაცია უნდა უზრუნველყოფდეს iOS/iTunes ფაილის გაზიარების მოდელის მხარდაჭერას. სამიზნე პროგრამის არჩევის შემდეგ შეგიძლიათ შეარჩიოთ დოკუმენტი. ის დაინსტალირდება თითოეულ მოწყობილობაზე, რომელსაც თქვენ შეამოწმებთ იმ მომხმარებლისათვის და მათ შეუძლიათ მასზე წვდომა არჩეული აპლიკაციის გამოყენებით.
და ეს არის ის. კონფიგურატორი ნამდვილად შექმნილია როგორც ადვილად გამოსაყენებელი გადაწყვეტა, რომელიც მოითხოვს მინიმალურ დროს დაყენებას.


