Writing Kit არის ერთ – ერთი საუკეთესო ტექსტური რედაქტორი iPad– ზე (და iPhone– ზე), მაგრამ თავიდან შეიძლება ცოტა დამაბნეველი იყოს. ის განკუთვნილია მათთვის, ვინც წერს საარსებო წყაროსთვის და კონკრეტულად მათთვის, ვინც წერს ინტერნეტში. ამ მიზნით, Writing Kit შეიცავს არა მხოლოდ მსოფლიო დონის Markdown– ის ტექსტურ რედაქტორს, არამედ ვებ ბრაუზერს, სწრაფ კვლევის ინსტრუმენტებს და კავშირებს სხვა ვებ სერვისების შერცხვენასთან.
მას შემდეგ რაც შეეგუებით, წერის ნაკრები სწრაფად გახდება თქვენი არჩევანის წერის პროგრამა. ამის გათვალისწინებით, აქ არის სახელმძღვანელო, რომელიც დაგეხმარებათ მაქსიმალურად გამოიყენოთ იგი.
წერის ნაკრები შედგება სამი ძირითადი ნაწილისგან: ფაილების ბრაუზერი, რომელიც აწყობს ადგილობრივ და Dropbox დირექტორიებს; თავად რედაქტორი; და ბრაუზერი. ეს ნაწილობრივ გადაკვეთს და ასევე არის ერთგვარი "მცურავი" სწრაფი კვლევის პოპუპერი, რომელიც შეიძლება გადაიზარდოს ბრაუზერში, მაგრამ ამ სტატიაში მე მას სამ ნაწილად გავყოფ. დავიწყოთ ფაილ მენეჯერით.
Ფაილის მენეჯერი

ფაილ მენეჯერის ფესვი არის შენახვის გვერდი, რომელიც იძლევა წვდომას ადგილობრივ ფაილებზე (ინახება თქვენს iPad– ზე) და თქვენს Dropbox– ზე (სინქრონიზებული iPad– თან). თქვენ ასევე შეგიძლიათ მიიღოთ სწრაფი წვდომა უახლეს დოკუმენტებზე, მაგრამ პრაქტიკაში მე თითქმის არასოდეს ვიყენებ ამ ეკრანს, მთელ დროს ვატარებ Dropbox– ში. ამას აქვს ორი უპირატესობა: ერთი, ყველაფერი ყოველთვის გამყარებულია და ასევე ხელმისაწვდომია ნებისმიერ სხვა აპარატზე (ზოგჯერ მე ვწერ ჩემს Mac- ზეც კი!); და მეორე, თქვენ შეგიძლიათ გადააბრუნოთ თქვენი დოკუმენტი Dropbox– ის ვებ ინტერფეისში, თუ რამე არასწორედ წარიმართება, Dropbox ისტორიის ფუნქციის გამოყენებით.
Dropbox
როგორ გავხადოთ წყაროს დირექტორია
თუ ფაილების ბრაუზერი იხსნება არასწორ საქაღალდეში, მაშინ აი როგორ უნდა გააკეთოთ პარამეტრი:
- შეეხეთ "უჯრის" ხატულას ზედა მარცხენა კუთხეში.
- ნავიგაცია საქაღალდეში გსურთ ნაგულისხმევი.
- შეეხეთ „შესრულებულია“.
ეს არის ერთადერთი გზა ამის გასაკეთებლად. თუ თქვენ უბრალოდ აირჩევთ ფაილს, მაშინ როდესაც ბრაუზერს ხელახლა გახსნით, თქვენ გადახვალთ სხვა საქაღალდეში და თქვენი ახლადშექმნილი ფაილი შეიძლება შეინახოს გზაზე რაიმე საიდუმლო ადგილას.
თქვენ შეგიძლიათ დაათვალიეროთ Dropbox– ის ნებისმიერი დირექტორია და იქ წვდეთ უბრალო ტექსტს და Markdown ფაილებს (გამოიყენეთ წერა ნაკრების პარამეტრები პარამეტრების აპლიკაციაში, რომ დაამატოთ დამატებითი ფაილის გაფართოება, რომლის გაშლაც WK შეეცდება უბრალო ტექსტის სახით ფაილები). სამუშაოსთან დაკავშირებულ ყველა ნივთს ვინახავ საქაღალდეში სახელწოდებით-საოცრად-წერის ნაკრები. თქვენ ასევე შეგიძლიათ ნავიგაცია ქვესაქაღალდეებში, რაც მოსახერხებელია უფრო დიდი პროექტების შესანახად.
წერის ნაკრები ხშირად ახორციელებს მიმდინარე საქაღალდის სინქრონიზაციას Dropbox– თან - ყოველთვის, როდესაც უსაქმოდ დარჩებით და როდესაც რედაქტორიდან დაუბრუნდებით ფაილების ბრაუზერს. ის ასევე კარგად ასრულებს სხვაგან განხორციელებულ ცვლილებებს (თუ იგივე ფაილს თქვენს Mac- ზე შეცვლით, ვთქვათ). თქვენ ასევე შეგიძლიათ აიძულოთ იგი შეამოწმოს ღია ფაილში განახლებები რედაქტორის გაზიარების (ყუთი-ისარი) მენიუდან (მე გითხარით, რომ რაღაცეები ზოგჯერ ერთმანეთში ირევა. პრაქტიკაში, შეგიძლიათ უბრალოდ დაათვალიეროთ და დაივიწყოთ. აპლიკაცია ძალიან კარგად ზრუნავს საგნებზე.
ასე რომ, შეეხეთ პატარა "პლუს" სიმბოლოს და შექმენით ახალი Markdown ფაილი.
რედაქტორი
ეს არის სადაც თქვენ გაატარებთ უმეტეს დროს.

რედაქტორი შედგება ინსტრუმენტთა პანელისგან და დამატებითი კლავიატურის რიგისგან, რომელიც ჩნდება მაშინაც კი, როდესაც თქვენ იყენებთ ტექნიკის კლავიატურას. ზედა მარცხნივ არის წვდომა ფაილების ბრაუზერზე, გაზიარების მენიუზე, დამხმარე ფაილებზე და წარმოუდგენლად მოსახერხებელ Outline ხედზე (იხ. ქვემოთ). ზედა მარჯვენა კუთხეში შეგიძლიათ ნახოთ აპს-შიდა პარამეტრები (რომლებიც დამატებით არის პარამეტრების აპლიკაციაში), გადახედვა, სწრაფი კვლევის ინსტრუმენტი და ვებ ბრაუზერი.
რჩევა რედაქტირებისთვის
- მარგინალებში ერთი თითით დაჭერა კურსორს გადააქვს ერთი სიმბოლო მარცხნივ ან მარჯვნივ, იმისდა მიხედვით თუ რომელ მხარეს შეეხებით. გამოიყენეთ ორი თითი სიტყვის ერთდროულად გადასატანად.
- გადაფურცლეთ მარცხნივ და მარჯვნივ კლავიატურის დამატებით მწკრივზე კიდევ უფრო მეტი გასაღებების სანახავად.
- შეეხეთ სიტყვას, შემდეგ გამოიყენეთ ბ ან მე გასაღებები, რომ გადაიტანოთ ეს სიტყვა თამამი ან დახრილი ტეგებით.
- ეს ასევე მუშაობს [], () და “” - ში, შეფუთულია მონიშნული სიტყვა მისი წაშლის გარეშე.
მონახაზი

პარამეტრების მინიშნებები
შრიფტი, შრიფტის ზომა და დოკუმენტის თემა შეიძლება შეიცვალოს აპლიკაციის პარამეტრებიდან. თქვენ ასევე შეგიძლიათ გადართოთ TextExpander Touch მხარდაჭერა, ჭკვიანი დაბრუნება (სიების ავტომატური გაგრძელება და ა. შ.) და მართლწერის პარამეტრები.
შეეხეთ ამ ღილაკს და მიიღებთ თქვენს სტატიაში სექციების ჩამონათვალს და ბმულების ჩამონათვალს. ისინი ემყარება სათაურის ტეგებს, რომლებიც ჰგავს ### ეს Markdown– ში და რომლებიც HTML– ში გადაიქცევა ლამაზი განყოფილების სათაურებში.
მონახაზი ასევე დახრილია თქვენი სათაურის ტეგის დონის მიხედვით (h1 არის ზედა დონე, h3 და ასე შემდეგ ხდება უფრო პატარა და ნაკლებად მნიშვნელოვანი).
რომელიმე ამ სათაურზე შეხება Outline- ის წარმავალ ფანჯარაში მიგიყვანთ იმ განყოფილებაში (ან ბმულზე). ეს გახდის დიდი დოკუმენტების ნავიგაციას ნიავი.
გადახედვა
გადახედვა არის ის, რასაც შენ ფიქრობ. შეეხეთ მას და დაინახავთ, რომ თქვენი Markdown (ან HTML თუ იყენებთ ამას - შეგიძლიათ აურიოთ და შეადაროთ) გადმოცემულია ისე, როგორც ეს იქნება ბრაუზერში. არის რამოდენიმე გაუმართაობა/გაღიზიანება (გადახედვა გადადის თავში ყოველ ჯერზე, როდესაც მასზე წვდებით, მაგალითად, რედაქტირებული აბზაცის ჩვენების ნაცვლად, მაგალითად), მაგრამ ის სწრაფია და მშვენივრად ასრულებს საქმეს.
გადახედვა ასევე აჩვენებს სურათებს, იქნება ეს ადგილობრივი თუ დისტანციური, რაც საშუალებას გაძლევთ დაარეგულიროთ პოზიციონირება ასე შემდეგ. ერთი რამ, რასაც ის არ გააკეთებს, არის გარე სტილების მხარდაჭერა, ასე რომ თქვენ არ შეგიძლიათ ნახოთ თქვენი ნამუშევარი ზუსტად ისე, როგორც თქვენს საიტზე გამოჩნდება.
ინსტრუმენტები

Markdown– ში რედაქტირება ადვილია სხვადასხვა რედაქტირების ინსტრუმენტებით. თქვენ შეგიძლიათ დაამატოთ ცხრილები, სურათი, ბლოკნოტები, სიები და ბმულები კლავიატურის დამატებით რიგებთან ერთად და ასევე სიტყვის ხაზგასმით (დაჭერით), რომელიც აჩვენებს კონტექსტურ მენიუს შერჩევის გასააქტიურებლად.
სწრაფი კვლევა

ბრაუზერი (ქვემოთ) მხარს არ უჭერს ჩანართებით დათვალიერებას, ამიტომ შეიძლება შემაშფოთებელი იყოს წყაროს მასალის ნავიგაცია მხოლოდ ვიკიპედიაზე რაღაცის მოსაძებნად, ვთქვათ. ეს არის ის, სადაც ჩნდება სწრაფი კვლევაც. შეეხეთ მას და მიიღებთ popover საძიებო ზოლს. თქვენ შეგიძლიათ უბრალოდ გააკეთოთ სწრაფი ძებნა აქ, მაგრამ QR ინსტრუმენტი ასევე შეასრულებს უამრავ ჭკვიანურ ხრიკს თქვენთვის (რამდენიმე მაგალითისთვის იხილეთ გვერდითი ზოლი).
ძებნა სხვადასხვაგვარად იკვებება Wolfram Alpha და Duck Duck Go საძიებო სისტემით. ის სამართლიან საქმეს აკეთებს, მაგრამ საბედნიეროდ თქვენ შეგიძლიათ უბრალოდ განახორციელოთ ძველი ძველი Google ძებნა აქედანაც. ეს ხდება მოთხოვნის აკრეფით და შემდეგ საძიებო სისტემების სიიდან "Google"-ის არჩევით. მე მირჩევნია Google- ის ნაგულისხმევი პარამეტრი, მაგრამ ეს კარგად მუშაობს.
სწრაფი რჩევა: QR popover- ის ზედა მარჯვენა კუთხეში ორმაგი ისრის ღილაკზე დაჭერით ის იხსნება როგორც სრული გვერდი ბრაუზერში.
ბრაუზერი
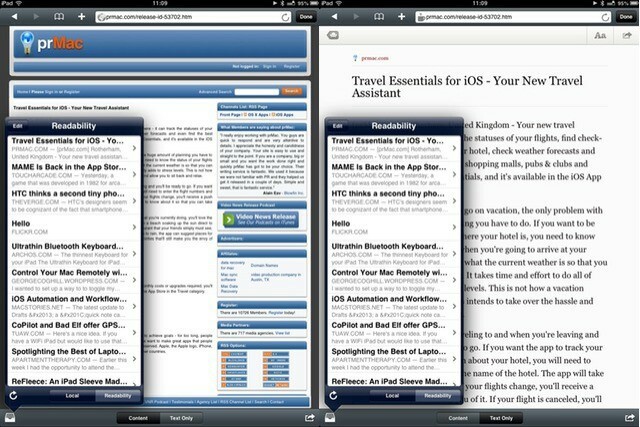
ბრაუზერი ფანტასტიკურია. ეს ნიშნავს, რომ თქვენ შეგიძლიათ გადახვიდეთ წინ და უკან თქვენს დოკუმენტსა და თქვენს საწყის მასალას აპლიკაციის დატოვების გარეშე. ჩანართებით დათვალიერება კარგი დამატება იქნებოდა, მაგრამ რეგულაცია მაინც ძალიან კარგად მუშაობს. ეს არის იმის გამო, რომ გააზრებულად მოწოდებული დამატებები, რაც კვლევას საკმაოდ შეუფერხებლად ხდის.
წაკითხვისა და ინსტაპერის მხარდაჭერა
ჩემი ერთ -ერთი საყვარელი თვისებაა რიგი. ეს საშუალებას გაძლევთ დადოთ სხვადასხვა გვერდი, რათა მოგვიანებით გამოიყენოთ (მოსახერხებელია თუ იყენებთ Writing Kit– ის ბრაუზერს კვლევისთვის. მაგრამ მკვლელის ფუნქცია არის Instapaper– ის, Readability– ის და მოგვიანებით წაკითხვის მხარდაჭერა (aka Pocket - რატომღაც წერის ნაკრები კვლავ იყენებს Pocket– ის ძველ სახელს).
Writing Kit– ის მკვლელის ფუნქცია არის Instapaper– ის, Readability– ისა და მოგვიანებით წაკითხვის (aka Pocket) მხარდაჭერა, რომელიც გაძლევთ წვდომას თქვენს ყველა შენახულ სტატიაზე პირდაპირ ჩაშენებული ბრაუზერის შიგნით.
თუ თქვენ გახსნით რიგს (პატარა "შემოსულების" ხატი ქვედა მარცხენა მხარეს) და შეეხებით თქვენი სასურველი სერვისის სახელს, მაშინ ამომხტარ ფანჯარაში ნახავთ ახლახანს შენახული სტატიების ჩამონათვალს. შეეხეთ ერთს ბრაუზერში გასახსნელად.
სწრაფი კვლევის რჩევები
ტექსტზე დაფუძნებული სირის მსგავსად, სწრაფი კვლევის ინსტრუმენტი დაგეხმარებათ შემდეგში:
- ვადები
- ერთეულის (და ვალუტის) გარდაქმნები
- ფაქტები
- გამოთვლები
- შემთხვევითი რიცხვების (ან სიტყვების) გენერატორი
- საიტის სპეციფიკური ძიება
რატომ არის ეს ასე კარგი? აი მაგალითი:
მე ვიყენებ მისტერ მკითხველს ყოველ დილით ჩემი Google Reader არხების დასათვალიერებლად. როდესაც ვხედავ სტატიას, რომლის მიხედვითაც შეიძლება ღირდეს Cult of Mac- ზე დაწერა, მას ვნიშნავ. ეს ერთი შეხედვით უწყინარი ქმედება იწვევს მოვლენათა საკმაოდ რთულ კომპლექსს (ჩემს მიერ გამოყენებულ ტეგს რეალურად ეწოდება "გამომწვევი").
მონიშვნის შემდეგ, სტატია ამოღებულია ინტერნეტ ავტომატიზაციის სერვისით IFTTT, რომელიც სტატიის ბმულს უგზავნის ჩემს OmniFocus შემოსულებში (ახალი OmniMailDrop ელექტრონული ფოსტის სერვისის საშუალებით). ის ასევე აგზავნის სტატიას ჩემს კითხვადობის რიგში.
ამრიგად, სანამ ყავა დავასრულე, მე მაქვს შეხსენება OmniFocus- ის შემოსულებში და სტატია იქ არის, მზად არის გაიხსნას Writing kit. წაკითხვის გამოყენების სილამაზე ის არის, რომ ჩემი Instapaper ანგარიში - რომელსაც მე ვიყენებ მოგვიანებით მოგვიანებით წასაკითხად, მარტო დარჩა.
გაზიარება

ბრაუზერის კიდევ ერთი შესანიშნავი თვისებაა მისი გაზიარების დაყენება. თქვენ შეგიძლიათ ჩადოთ შინაარსი ვებ გვერდიდან პირდაპირ თქვენს სტატიაში, ყველა ლამაზად ფორმატირებული Markdown სინტაქსში. თქვენ შეგიძლიათ ჩადოთ ბმული მიმდინარე გვერდზე, ან გააზიაროთ ვიდრე ბმული (ან დაამატოთ ის თქვენს ადგილობრივ ან ონლაინ რიგში) ქვედა მარჯვენა კუთხეში გაზიარების ისრის გამოყენებით.
წაიკითხეთ მოგვიანებით შეზღუდვები
ჯიბე, არა წაიკითხეთ მოგვიანებით, ის მხარს უჭერს მხოლოდ "წერის" სერვისს. ანუ, თქვენ შეგიძლიათ შეინახოთ გვერდი ჯიბეში, მაგრამ არ გამოიყენოთ ის წყაროს "Queue" popover- ში. როგორც ჩანს, ეს არის შეზღუდვა ჯიბეში, ასე რომ, უბრალოდ შეარჩიეთ სხვა სერვისები.
თუმცა, ყველაფერი უფრო მძლავრი გახდება, თუ თქვენ უბრალოდ დაიწყებთ საგნების დაჭერას.
- შეეხეთ და გამართეთ და გამოსახულება ბრაუზერში და გამოჩნდება მენიუ, რომელიც შესთავაზებს მის შენახვას ან ჩასმა რედაქტორში (სურათის ცხელი ბმულის ჩასმა, ასე რომ ფრთხილად იყავით).
- სიტყვის ან პასაჟის ხაზგასმა საშუალებას მოგცემთ ჩაწეროთ არჩეული ტექსტი ბლოკ -ციტატად, რომელსაც აქვს „ვია“ ბმული ქვემოთ.
- ბმულის დაჭერა და დაჭერა იგივეს გააკეთებს.
ასე რომ თქვენ ხედავთ, პროგრამის შიდა ბრაუზერი ბევრად უფრო სასარგებლოა, ვიდრე უბრალოდ Safari– ში მოგზაურობის თავიდან აცილება. ის ნამდვილად აერთიანებს როგორც კვლევის ინსტრუმენტს.
ექსპორტი

ასე რომ, თქვენი სტატია დასრულებულია. იდეალურად არის ფორმატირებული. სურათები შენახულია თქვენს Camera Roll– ში, რათა მოგვიანებით ატვირთოთ. თქვენ მზად ხართ გამოაქვეყნოთ. Შემდეგი რა არის? პასუხი არის "თითქმის არაფერი".
Markdown კონვერსია
საწერი ნაკრები შექმნის ძალიან სუფთა HTML- ს საკუთარი Markdown კონვერტაციის ძრავის გამოყენებით. პირდაპირ სხვა აპლიკაციაში ექსპორტი ამატებს კოდს ყველა სახის წინასიტყვაობას, ასე რომ ყველაზე სუფთა გამოსასვლელად, უბრალოდ HTML- ის გაგზავნა ბუფერში.
თქვენ შეგიძლიათ დატოვოთ თქვენი დასრულებული შედევრი Dropbox– ში, მაგრამ ეს უბრალოდ მოსაწყენია. თქვენ ასევე შეგიძლიათ დააკოპიროთ Markdown თქვენს ბუფერში და ჩასვათ სხვაგან, ან იგივე გააკეთოთ მოაქციე HTML- ით.
მაგრამ ეს შორს არის ყველაფრისგან. თქვენ ასევე შეგიძლიათ პირდაპირ გაუგზავნოთ Evernote, Tumblr (რაც წერის ნაკრები ბლოგის აპლიკაციასაც გახდის), OmniFocus, Things, The Hitlist, Pinboard… და ტონა სხვა. გადახედეთ ჩამონათვალს ქვემოთ მოცემულ ეკრანის სურათში.
რადგან მე ვიყენებ Writing Kit– ს მხოლოდ ერთ რამეში, მე გამორთული მაქვს ყველა ეს ვარიანტი, რათა პროგრამის შიდა მენიუები იყოს სუფთა და მარტივი. მაგრამ პერსონალიზაციის ეს დონე ნიშნავს, რომ თქვენ შეგიძლიათ გამოიყენოთ Writing Kit თითქმის არაფერში. თქვენ შეგიძლიათ გამოიყენოთ იგი თქვენი წერილების დასაწერად, ან როგორც ერთგვარი უნივერსალური შემოსულები, როგორც საოცარი მონახაზები.
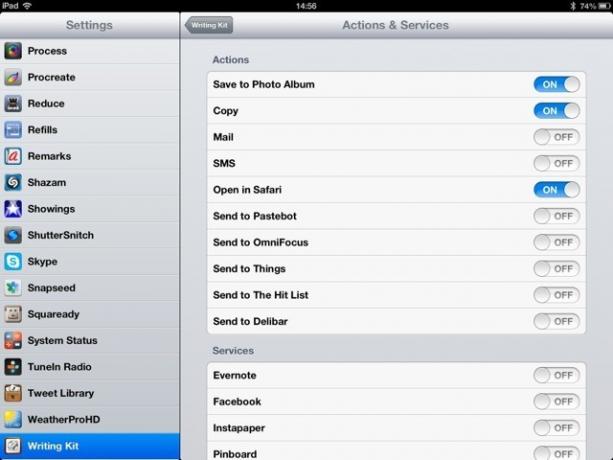
გაინტერესებთ? წადი დაიჭირე. აპლიკაცია არის უმნიშვნელო $ 5 და იმუშავებს თქვენს iPhone- ზეც (დიახ, ნამდვილად.)
დასკვნა
ეს არის საკმაოდ ყოვლისმომცველი მიმოხილვა, თუ როგორ ვიყენებ Writing Kit- ს, მაგრამ არ არის ნახსენები რა მომწონს მასში ყველაზე მეტად. მე მიყვარს პროგრამის მყარი სტაბილურობა (მე არასოდეს დავკარგავ მონაცემებს, თუმცა Dropbox– მა ერთხელ რაღაცეები შეაშფოთა). მე ასევე მომწონს, რომ აპლიკაცია ასე ადვილი გამოსაყენებელია. მე შემიძლია გავაძლიერო ჩემი ნამუშევარი ინტერფეისზე გაჭედვის გარეშე - ის ნამდვილად შექმნილია წერისთვის.
ასე რომ, დაივიწყეთ ის ძველი წაბლი, "განტვირთვის უფასო წერის აპლიკაცია". ეს არის "უპრობლემოდ წერის პროგრამა".
წყარო: საწერი ნაკრები 3.x · ამოცანების შესრულება საუკეთესოდ
