იცოდით რომ თქვენ შეგიძლიათ უყუროთ ნებისმიერ ვიდეოს მცურავ ფანჯარაში თქვენს iPad– ზე? რა თქმა უნდა გააკეთე. მაგრამ იცით ისიც, რომ თქვენ შეგიძლიათ შეცვალოთ ფანჯრის ზომა და დააკიდოთ იგი თქვენს ეკრანზე? შეიძლება არა! დღეს ჩვენ შევამოწმებთ როგორ გამოვიყენოთ სურათი სურათში iPad- ზე.
ჩართეთ სურათი სურათში
IPad- ის სურათი-სურათში რეჟიმი არის მისი მრავალმხრივი ფუნქციის ერთ-ერთი ფუნქცია. მათ შორისაა გაყოფილი ხედი, სლაიდზე გადატანა და ყველა დახვეწილი მრავალმხრივი ჟესტი, რომელიც საშუალებას გაძლევთ სწრაფად გადახვიდეთ აპებს შორის. თქვენ შეგიძლიათ იპოვოთ ყველა მათგანის პარამეტრი პარამეტრების აპში, ქვემოთ ზოგადი> მრავალ ამოცანა და დოკი.
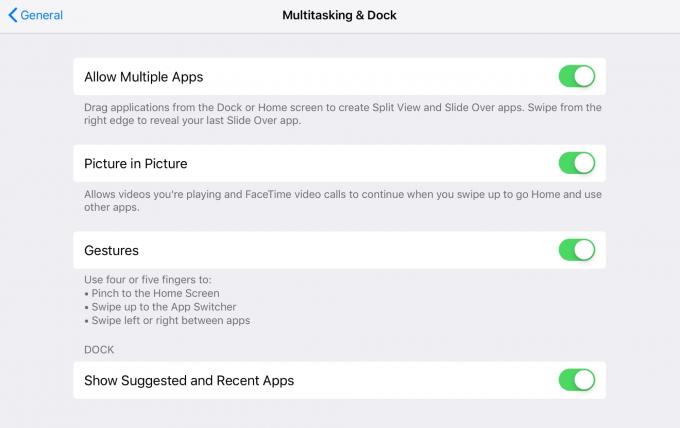
ფოტო: Cult of Mac
შენიშვნა: ამისათვის დაგჭირდებათ საკმაოდ ძლიერი iPad. ეს მოიცავს iPad Air– ს და სხვა ყველაფერს, რაც არის უახლესი და iPad Mini 2.
როგორ დავიწყოთ სურათი სურათში
როდესაც ფილმი უკრავს, შეგიძლიათ მარტივად გაუგზავნოთ მას სურათი-სურათში. არსებობს რამდენიმე მეთოდი, რომელთაგან ყველა უნდა გააქტიურდეს ვიდეოს დაკვრის დროს:
- შეეხეთ სურათის სურათს ხატს ვიდეო პლეერში.
- დააჭირეთ სახლის ღილაკს ფილმის თამაშის დროს.
- გამოიყენეთ iOS 12 გადაფურცვლის ჟესტი ვიდეო აპიდან გასასვლელად.
- დააჭირეთ Command-H (დამალვა) მთავარ ეკრანზე დასაბრუნებლად.
- გამოიყენეთ მრავალფუნქციური ჟესტი სხვა აპლიკაციაზე გადასასვლელად.
ყველა ამ შემთხვევაში, სათამაშო ფილმი გადადის Picture-in-Picture (PiP) ფანჯარაში და იფურჩქნება იმაზე რასაც თქვენ აკეთებთ iPad- ზე. ის კი მიედინება გაყოფილი ხედისა და სლაიდ-ფანჯრების თავზე.
PiP და YouTube
YouTube ვიდეოები ოდნავ განსხვავებულად იქცევიან. თუ თქვენ უყურებთ ვიდეოს YouTube საიტზე და ის ჩვეულებრივ პატარა ფანჯარაშია გარშემორტყმული წინადადებებით, კომენტარებით, ბმულებით და ა.შ., მაშინ ზემოაღნიშნული PiP გამომწვევები არ იმუშავებს. ვიდეოს დაკვრა წყდება, როგორც კი Safari დაიხურება.
თუმცა, თუ თქვენ უყურებთ ვიდეოს YouTube– ის სრულ ეკრანზე დამთვალიერებელში, ან იყენებთ ჩვენს ჭკვიანი სანიშნეები აიძულებენ YouTube- ს ითამაშოს მშობლიურ iOS სრულ ეკრანზე ვიდეო პლეერში, მაშინ ის მოიქცევა როგორც ჩვეულებრივი ვიდეო პლეერი.
ზომის შეცვლა და მიმაგრება მცურავი ვიდეო ფანჯარა
მას შემდეგ რაც თქვენი ვიდეო უკრავს მცურავ ფანჯარაში, შეგიძლიათ მისი გადატანა მხოლოდ თითის გადაფურცვლით. ფანჯრის ზომის შესაცვლელად, დააკაკუნეთ გასადიდებლად. და თუ გსურთ ფანჯრის მიბმა, გადაფურცლეთ იგი ეკრანის ორივე მხარეს და ის გადაიქცევა დოქირებულ ჩანართად, ასე:
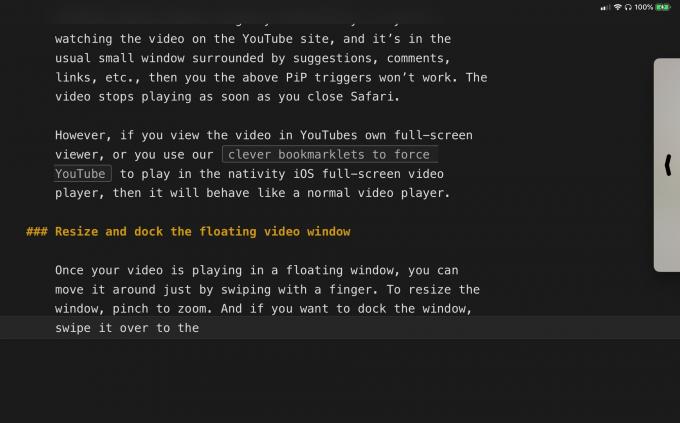
ფოტო: Cult of Mac
აუდიო გააგრძელებს დაკვრას, მაგრამ ვიდეო არ არის დაცული მანამ, სანამ არ გადაატრიალებ მას უკან.
და აი ეს PiP– ისთვის iPad– ზე მე ძალიან მომწონს. ეს განსაკუთრებით კარგია დიდ 13 დიუმიან iPad Pro– ზე, სადაც PiP პანელი რეალურად საკმარისად დიდია საყურებლად. მე მას ვიყენებ YouTube– ის გაკვეთილების ნახვისას, ან როდესაც ვუყურებ პროდუქტის ვიდეოს და ვწერ სტატიას მის შესახებ. სრულიად ღირს შემოწმება.


