დღეს თითქმის ყველა ატარებს სმარტფონს და სწორედ იქ ვინახავთ ჩვენს კონტაქტების სიებს. და მაინც ჩვენ ვცვლით სავიზიტო ბარათებს. რატომ? ისინი ადვილად გამოსაყენებელია, ისინი არ მოითხოვენ თქვენ არევას აეროდრომთან, ან გაზიარების სხვა რაიმე გართულებულ ხერხს, და - ალბათ ყველაზე მნიშვნელოვანი - ისინი ჩვეულებრივია. ჩვენ შეჩვეულები ვართ ბარათზე ჩვენი დეტალების გადაცემას. ასე რომ, დღეს ჩვენ ვნახავთ, თუ როგორ უნდა გააკეთოთ და დაბეჭდოთ სავიზიტო ბარათი Pages– ში, Mac– ის ან iOS– ისთვის. კარგი ამბავი ის არის, რომ ეს ძალიან ადვილია. ცუდი ამბავი? იფიქრეთ ხეებზე.
ჩვენ ნამდვილად გვჭირდება სავიზიტო ბარათები?
ამაზე პასუხი მოდის მობილური მსოფლიო კონგრესიდან, ყოველწლიური სავაჭრო გამოფენიდან ბარსელონაში, სადაც უახლესი მობილური ტექნოლოგია ირევა. იქ ყოველთვის არის ახალი სტარტაპი, რომელიც ცდილობს შეცვალოს სავიზიტო ბარათი პროგრამით დაფუძნებული რაიმე უცნაური "გადაწყვეტით", მაგრამ მთელი შოუ მუშაობს ქაღალდის ბარათებზე. როდესაც ერთი წლის განმავლობაში ვცდილობდი გამეგრძელებინა ბარათის გარეშე, ყოველ ჯერზე, როდესაც საკონტაქტო მონაცემების გაცვლა მომიწევდა, საკუთარი თავის ახსნა მომიწევდა, ყოველივე ამის შემდეგ, როდესაც ჩემს ელ.ფოსტის მისამართს ვწერდი ქაღალდის ნაგლეჯებზე.
უარესი, თუ ბარათი არ გაქვს, პიარის წარმომადგენლები თვლიან, რომ არ ხარ კანონიერი. ოფიციალური გარეგნობის ბარათი "ადასტურებს", რომ შენ მუშაობ ვისთვისაც ამბობ, რომ მუშაობ. და ბარათი საკმაოდ სავალდებულოა პრესის მოვლენებში შესასვლელად.
როგორ შევქმნათ სავიზიტო ბარათი გვერდებზე
გვერდებს აქვს ჩაშენებული რამდენიმე სავიზიტო ბარათის შაბლონი. ეს უკეთესია, ვიდრე ნულიდან დაწყება, რადგან მათ უკვე იზრუნეს გვერდზე რამდენიმე ბარათის განლაგებაზე, რაც არის სიტყვის დამამუშავებელი აპლიკაციიდან სავიზიტო ბარათების დაბეჭდვის ყველაზე შემაშფოთებელი ნაწილი (InDesign– ის მსგავსი გამომცემლობის მოყვარულებს აქვთ ინსტრუმენტები ამის გასაკეთებლად უფრო ადვილია).
ბარათის შესაქმნელად, ჩვენ ავირჩევთ ერთ – ერთ შაბლონს, განვაახლებთ ერთ ბარათს ჩვენი შეხედულებისამებრ, შემდეგ კი დავაკოპირებთ და ჩასვამთ ახალ დიზაინს მთელ გვერდზე. არ არსებობს ბოლო ნაბიჯის ავტომატიზაციის საშუალება, მაგრამ ჩვენ შეგვიძლია ის ნაკლებად მტკივნეული გავხადოთ. ერთი ბოლო შენიშვნა სანამ დავიწყებ: ეკრანის სურათები აჩვენებს გვერდებს iPad– ზე, მაგრამ პროცესი ზუსტად იგივე მუშაობს Mac– ზე.
შეარჩიეთ შაბლონი
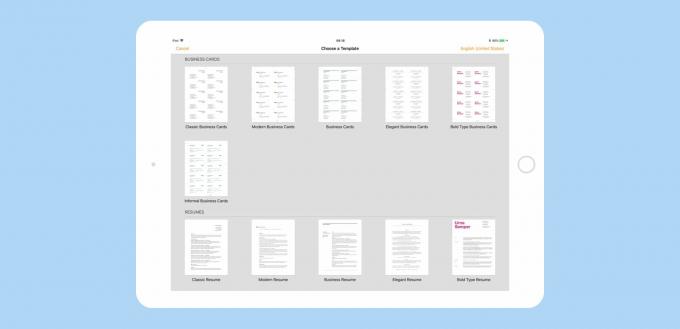
ფოტო: გვერდების სავიზიტო ბარათის შაბლონები
გახსენით გვერდები და შეეხეთ პატარას + ხატი, შემდეგ გადაახვიეთ ქვემოთ შაბლონების შესამოწმებლად. მე ავირჩიე კლასიკური სავიზიტო ბარათები შაბლონი, რადგან ის არის უმარტივესი და, შესაბამისად, ადვილი მორგება. შეეხეთ გასახსნელად.
ჩართეთ გიდები
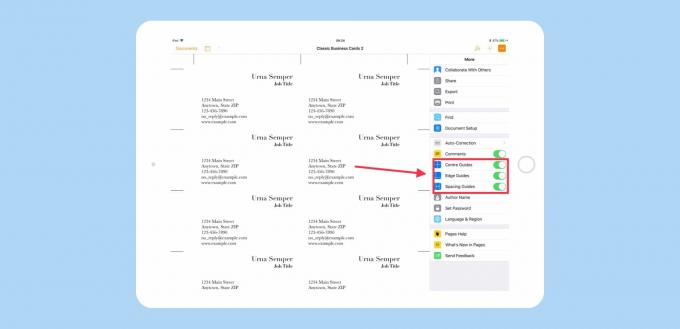
ფოტო: Cult of Mac
შემდეგი, ჩვენ ვრთავთ გვერდებს ჭკვიანი გიდები. ეს არის ხაზები, რომლებიც ჩნდება ყოველთვის, როდესაც გადაათრიეთ ობიექტი, რათა გაუადვილოს საგნების დალაგება. ჭკვიანი გიდების ჩასართავად შეეხეთ ღილაკს … ფანჯრის ზედა მარჯვენა კუთხეში, რათა შეხვიდეთ გვერდების პარამეტრებზე და გადართოთ გადამრთველები ცენტრის გიდები, ინტერვალიანი გიდებიდა Edge გიდები. პარამეტრებიდან გასვლა დააჭირეთ ღილაკს … ისევ
შეცვალეთ თქვენი სავიზიტო ბარათი
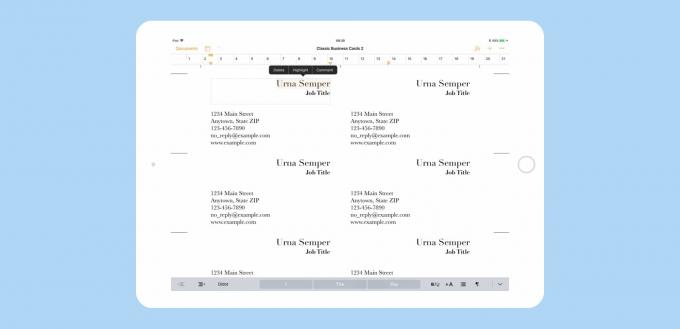
ფოტო: Cult of Mac
ახლა ჩვენ ვიწყებთ დიზაინს. პირველ რიგში, თქვენ უნდა შეცვალოთ ნიმუშის ტექსტი თქვენივე საკონტაქტო მონაცემებით. უბრალოდ შეეხეთ ან დააწკაპუნეთ არსებულ ტექსტურ ველზე და შეცვალეთ ინფორმაცია. გააკეთეთ ეს ტექსტზე ორმაგი დაჭერით, რომ ის რედაქტირებადი იყოს. ჩაწერეთ თქვენი დეტალები სახელის, სამუშაოს სახელისა და საკონტაქტო ინფორმაციის ველებისთვის (ეს ველები შეიძლება განსხვავდებოდეს, თუ სხვა შაბლონი აირჩევთ).
შემდეგი, ჩვენ შევცვლით შრიფტებს. მე მომწონს ჰელვეტიკა, ამიტომ გამოვიყენებ ბარათს. მე ასევე გავხდი სახელს თამამი, რომ გამოირჩევა. ამ ტექსტური ინსტრუმენტების წვდომისათვის შეეხეთ პატარას ფუნჯის ხატი ინსტრუმენტთა პანელში და შემდეგ შეეხეთ ღილაკს ტექსტი ეტიკეტი გვერდითა ზოლის ზედა ნაწილში. თქვენ გაეცნობით ამ ინსტრუმენტებს.
შეცვალეთ შრიფტები
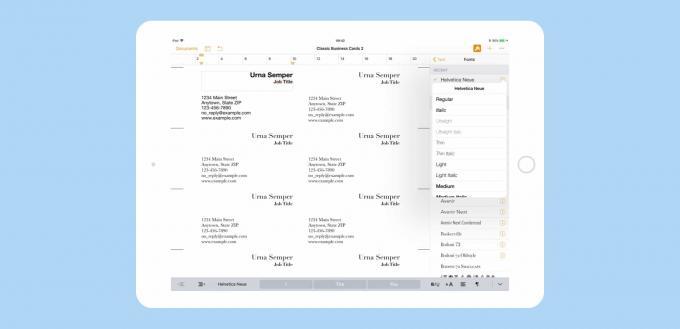
ფოტო: Cult of Mac
შრიფტების, შრიფტის ზომების და სხვა ატრიბუტების შესაცვლელად, უბრალოდ შეეხეთ ტექსტს მთავარ ფანჯარაში და შემდეგ შეიტანეთ ცვლილებები გვერდითა ზოლში. აქ ერთი რამ უნდა აღინიშნოს, რომ ეს არის სავიზიტო ბარათის შაბლონები გვერდის განლაგების დოკუმენტები. ანუ, ტექსტი მოთავსებულია ყუთებში, იმის ნაცვლად, რომ ნებადართული იყოს გვერდზე თავისუფლად ტრიალი. ყუთები შეიძლება დაჯგუფდეს ერთად და თუ თქვენ იყენებთ იმავე კლასიკურ შაბლონს, როგორც მე, მაშინ შეამჩნევთ რომ სახელისა და სამუშაოს სახელების ყუთები უკვე დაჯგუფებულია, რადგან როცა მათზე დაკვრით ორივე იღებს არჩეული.
თუ გსურთ გამოიყენოთ სხვადასხვა სტილი თითოეულ ამ ველზე, შეგიძლიათ ორმაგად შეეხოთ თითოეულ მათგანს ინდივიდუალურად ასარჩევად. ან შეგიძლიათ გაყიდოთ ყველა ველი და გამოიყენოთ ერთნაირი შრიფტი ერთდროულად. შრიფტში შემავალი სხვადასხვა სტილის წვდომისათვის (თამამი, დახრილი და ასე შემდეგ), შეეხეთ ცოტას მე შრიფტის სახელის გვერდით - Helvetica Neue ჩემს შემთხვევაში.
ახლა ასევე დროა ექსპერიმენტი განლაგებით. უბრალოდ გადაათრიეთ ველები ირგვლივ, სანამ არ მოგწონთ განლაგება. თქვენ შეამჩნევთ, რომ ჭკვიანი სახელმძღვანელოები ავტომატურად გამოჩნდება, რათა დაგეხმაროთ საგნების სწორად დალაგებაში.
ვემზადებით დასაბეჭდად
მომდევნო ნაწილი არის ყველაზე მოსაწყენი ნაწილი, რადგან ის გულისხმობს თქვენს მიერ შექმნილი ბარათის კოპირებას და ჩასმა გვერდზე ყველა სხვა ლაქაში. არ არსებობს ამის ავტომატიზაციის კარგი გზა, ასე რომ თქვენ უბრალოდ უნდა გააგრძელოთ იგი.
პირველ რიგში, დაჯავშნეთ ბარათის ყველა ტექსტური ყუთი. ეს ბლოკავს განლაგებას და აადვილებს ჩასმას, როგორც ერთ ობიექტს. ტექსტური ველების დაჯგუფებისთვის, შეარჩიეთ ყველა. IPad– ზე ეს კეთდება თითის ერთ ყუთზე მოთავსებით და შენახვით, ხოლო დანარჩენებზე შეხებით. გახსოვდეთ, ჩვენ ვაჯგუფებთ ველებს მხოლოდ პირველ ბარათში, ის, რაც ჩვენ უკვე შევიმუშავეთ. როდესაც ისინი ყველა არჩეულია, შეეხეთ ჯგუფი შავი პოპერის ბუშტში.
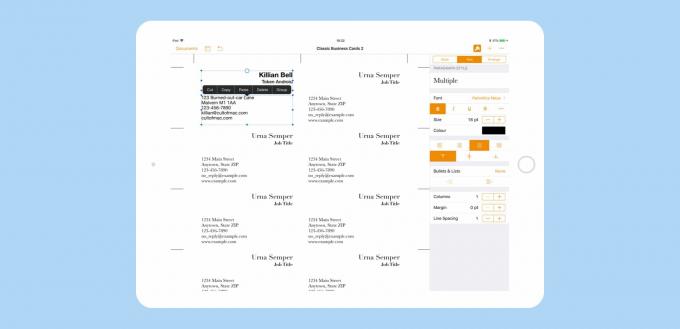
ფოტო: Cult of Mac
ახლა, წაშალეთ დანარჩენი ბარათები. შეარჩიეთ ყველა მათგანი, ისევე როგორც თქვენ უბრალოდ შეარჩიეთ თქვენი ბარათის ელემენტები, ზემოთ. შემდეგ შეეხეთ წაშლა შავი პოპერის ბუშტში.
შემდეგი, შეეხეთ თქვენს ბარათს და შემდეგ შეეხეთ დააკოპირეთ შავი პოპერის ბუშტში, შემდეგ შეეხეთ გვერდზე ცარიელ ადგილს და შეეხეთ ჩასმა შავი პოპერის ბუშტში. თქვენ შეგიძლიათ ჩასვათ რამდენიმე ეგზემპლარი, შემდეგ კი გაათანაბროთ ისინი, ან წაასწოროთ ისე, როგორც მიდიხართ. ნებისმიერ შემთხვევაში, შეგიძლიათ გამოიყენოთ ჭკვიანი გიდები დარწმუნდით, რომ ყველაფერი გასწორებულია.

ფოტო: Cult of Mac
თქვენი ბარათების დაბეჭდვა
თუ თქვენი პრინტერი ამუშავებს ბარათს, მაშინ შეგიძლიათ დაბეჭდოთ სახლში. უბრალოდ ჩატვირთეთ ბარათის მარაგი პრინტერში (ზომა მითითებულია შაბლონის თითოეული გვერდის ბოლოში - ამ შემთხვევაში ეს არის Avery 5371). შემდეგ დააჭირეთ დაბეჭდვას და დაბეჭდეთ ბარათები. თქვენ ალბათ შენიშნეთ, რომ ბარათის შაბლონს, რომელსაც ჩვენ ვიყენებდით, ორი გვერდი ჰქონდა. უბრალოდ იგნორირება გაუკეთეთ მეორე გვერდს. თუ ის პირველის იდენტური იქნება, მაშინ რატომ უნდა შეგაწუხოთ, არა? დარწმუნდით, რომ დაბეჭდეთ თქვენი დოკუმენტის მხოლოდ პირველი გვერდი. თუ თქვენ აპირებთ დოკუმენტის PDF ფორმატში გაგზავნას, თქვენ უნდა წაშალოთ მეორე გვერდი. გააკეთეთ ეს ღილაკზე დაჭერით პარამეტრების ხატულა ზედა მარჯვნივ, გვერდით დოკუმენტები ღილაკი. შემდეგ აირჩია გვერდის ესკიზები. შემდეგ, ახლად გამოჩენილ სვეტში, შეეხეთ მინიატურებს მეორე გვერდისთვის და შეეხეთ წაშლა შავი პოპერის ბუშტში.

ფოტო: Cult of Mac
IPad– ზე ბეჭდვა ისეთივე ადვილია. შეეხეთ … ზედა მარჯვენა კუთხეში, შემდეგ შეეხეთ ბეჭდვადა მიჰყევით AirPrint დიალოგს.
თუ თქვენ არ გაქვთ პრინტერი, ან გინდათ რომ თქვენს ადგილობრივ ბეჭდვით მაღაზიას გამოიყენოს რამდენიმე ლამაზი ბარათის მარაგი, მაშინ თქვენ უნდა შეინახოთ ფაილი როგორც PDF. უბრალოდ დაბეჭდვის ღილაკზე მაღლა … მენიუ არის ექსპორტი ღილაკი. შეეხეთ ამას, შემდეგ შეარჩიეთ როგორ აპირებთ PDF– ის გაგზავნას სტანდარტული გაზიარების დიალოგურ ფანჯარაში. თქვენ ასევე შეგიძლიათ აირჩიოთ PDF ფაილის შენახვა ფაილების აპში, რათა მოგვიანებით გაუმკლავდეთ მას.
Პარამეტრები
თქვენი ბარათის უამრავი სხვა ვარიანტი არსებობს. თქვენ შეგიძლიათ დაამატოთ სურათები და ნამდვილად შეგიძლიათ ქალაქში წასვლა ტექსტის ფორმატირებისას. დაიმახსოვრე, რომ დაბეჭდვამდე ყველაფერი უნდა დაალაგო ჭკვიანი სახელმძღვანელოების გამოყენებით, ისე რომ მანქანები ბარათების ზომის ბარათებად დაჭრა იყოს მარტივი. Წარმატებები!



