არის დრო, როდესაც თქვენ გჭირდებათ ხელშეკრულების გაფორმება ან სხვა დოკუმენტი, რომელიც მოდის ელექტრონული ფოსტით. თქვენ შეგიძლიათ დაბეჭდოთ იგი, ხელი მოაწეროთ კალამს და შემდეგ დააბრუნოთ იგი მიმღებთან, რა თქმა უნდა, მაგრამ ამას სამუდამოდ სჭირდება. შეიძლება ფაქსითაც.
თუ თქვენ მიიღებთ PDF ფორმას თქვენი iPhone– ის ფოსტის აპლიკაციის საშუალებით, შეგიძლიათ ხელი მოაწეროთ მას თქვენს პირად გვერდზე პატარა ჯიბის კომპიუტერი მხოლოდ თითის გამოყენებით, შემდეგ კი გამოაგზავნეთ უკან, ყველაფერი მელნის ჩადენის გარეშე ქაღალდი
Აი როგორ.
პირველ რიგში, გახსენით ელ.წერილი PDF დანართით Apple– ის ჩაშენებული ფოსტის აპლიკაციიდან თქვენს iPhone– ზე. შეეხეთ წერილს მის გასახსნელად და შემდეგ შეეხეთ დანართს ჩამოსატვირთად და გასახსნელად.

ფოტო: Rob LeFebvre/Cult of Mac
თქვენ იხილავთ ინსტრუმენტების ყუთის პატარა ხატს გახსნილი PDF ფაილის ქვედა მარჯვენა კუთხეში. შეეხეთ მას და თქვენ მიიღებთ მარკირების ეკრანს. ეს არის ადგილი, სადაც შეგიძლიათ დაიხატოთ, დაამატოთ გამადიდებელი სათვალე და ჩაწეროთ ახალი ტექსტი თქვენს დოკუმენტში. თქვენ ასევე შეგიძლიათ დაამატოთ ხელმოწერა.
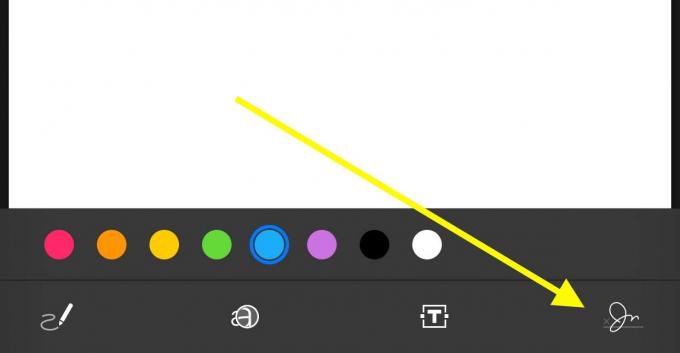
ფოტო: Rob LeFebvre/Cult of Mac
შეეხეთ მარკირების ეკრანის ქვედა მარჯვენა კუთხეში მდებარე პატარა ხელმოწერის ხატს და შეეხეთ ხელმოწერის დამატებას ან წაშლას. თუ თქვენ გაქვთ წინა ხელმოწერები, ასევე შეგიძლიათ აირჩიოთ ის სიიდან.
ერთი ხელმოწერების ეკრანზე, შეგიძლიათ დააჭიროთ პლიუს ღილაკს ზედა მარჯვენა კუთხეში, რომელიც მიგიყვანთ ახალი ხელმოწერის ეკრანზე. უბრალოდ ჩაწერეთ თქვენი ხელმოწერა თქვენი თითით (ან სტილუსით), ეკრანის ბოლოში მოცემულ ხაზზე, რომელიც ლანდშაფტის ორიენტაციაშია, რათა მოგცეთ მეტი ადგილი წერისთვის.

ფოტო: Rob LeFebvre/Cult of Mac
თუ არ მოგწონთ თქვენი ჯონ ჰენკოკი, უბრალოდ დააჭირეთ ღილაკს გასუფთავება და სცადეთ ხელახლა.
როდესაც კმაყოფილი ხართ თქვენი ხელმოწერის გარეგნობით, შეეხეთ ღილაკს შესრულებულია და ახლად შექმნილი ანოტაცია გამოჩნდება თქვენს მიერ გახსნილ PDF დოკუმენტში. გამოიყენეთ პატარა ცისფერი სახელურები თქვენი ხელმოწერის ზომის შესაცვლელად, ისე რომ დოკუმენტი თავად მოერგოს და თავისუფლად შეეხეთ ნებისმიერ ფერად წერტილს იქ მელნის ფერის შესაცვლელად. დასრულების შემდეგ დააჭირეთ ღილაკს შესრულებულია.

ფოტო: Rob LeFebvre/Cult of Mac
ფოსტა თქვენს ახალ დოკუმენტს ჩაწერს პასუხს თავდაპირველ ელ.ფოსტაზე, რომელიც მოვიდა და თქვენ შეგიძლიათ უბრალოდ დააჭიროთ გაგზავნას, რათა ის წავიდეს.
ახლა თქვენ შეგიძლიათ ხელი მოაწეროთ თქვენს ყველა PDF დოკუმენტს, როდესაც ისინი შედიან ფოსტაში სკანერის გატეხვის გარეშე.
ვია: OS X Daily
